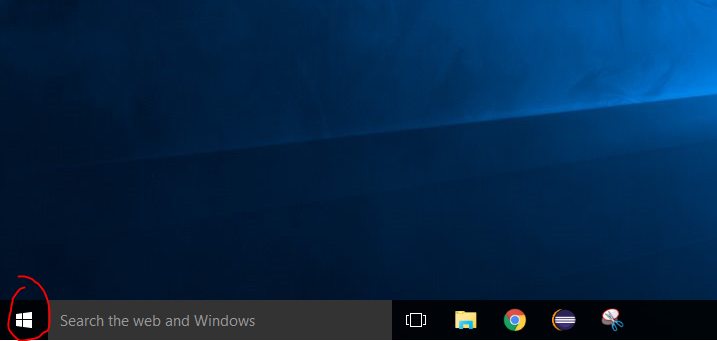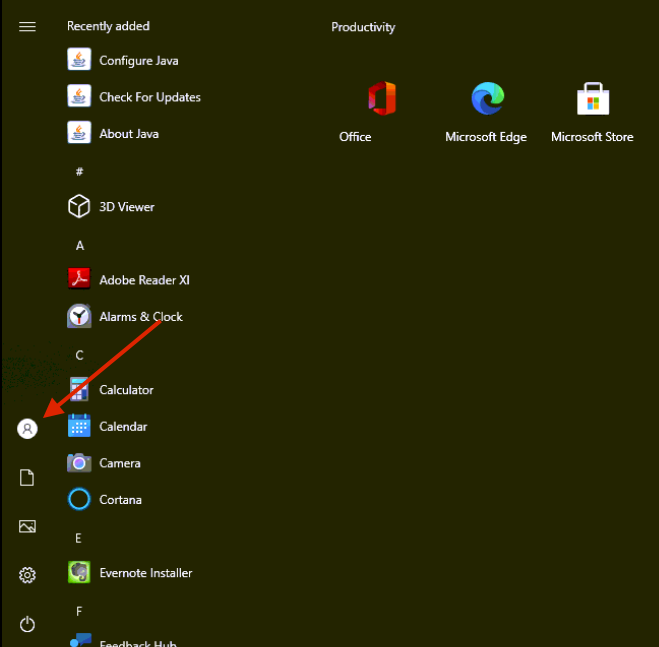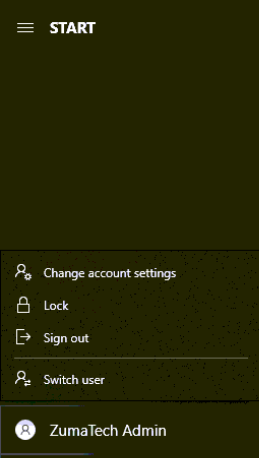Sign Out Of Windows 10
A helpful way of keeping a computer in tip top shape is signing out on a daily basis. Every Managed IT Service provider works with customers to ensure all users have logged out of their session. Practicing signing out is beneficial to the PC and other aspects of the computer. For starters, IT administrators can begin to perform daily proactive tasks, such as company wide backups, anti-virus scans, and rebooting servers. In addition, signing out is a way for updates to run in the background without informing you to reboot. Lastly, the entire Windows “session” belonging to the end user account is ended, thus, giving the computer’s resources a break.
Signing out of a Windows 10 session is a simple process that requires two clicks.
First click on the bottom left start button. The Windows logo is the start button.
A pop up will display, similar to the image below. Click on the person icon to display the user’s name and menu of options.
The menu of options will present themselves. A user will have the capability of changing account settings, locking the session, signing out, or switching to another user. We’ll focus on the sign out protocol. Before you decide to sign out, be sure all work is saved and closed, applications and windows are closed, and no work is being saved in the background. Click on Sign out and the session will be logged out. The session may take some time to log out depending on the PC and network configuration.
Signing out allows IT administrators to perform nightly backups and security updates. In addition, signing out regularly is good PC hygiene and keeps the computer well maintained.
Additional Menu Protocols
We will elaborate on the additional menu options when clicking on the user’s name.
Change Account Settings allows a user to update their name, email, and other account related settings. Most Windows 10 users will not need to perform any updates in this window.
Lock allows the ability to lock your session. A keyboard shortcut to locking your session is Windows Button + L. Pressing these buttons in the sequence provided will lock the user’s session. Good for when you’re away from your keyboard or heading to lunch.
Switch user allows an individual to leave the existing session active, while switching to a different user on the PC. Most PCs are dedicated to one user, therefore, won’t be switching between users. Note a switched user leaves all sessions active. When the time comes to sign out, all sessions will be logged out.
To sum up, gracefully signing out is a helpful action you can perform to keep the PC optimized for long term use. Regularly signing out instills good PC habits as well as allowing IT administrators to better perform their proactive tasks. We hope the tutorial was helpful and provide better education on PC health.