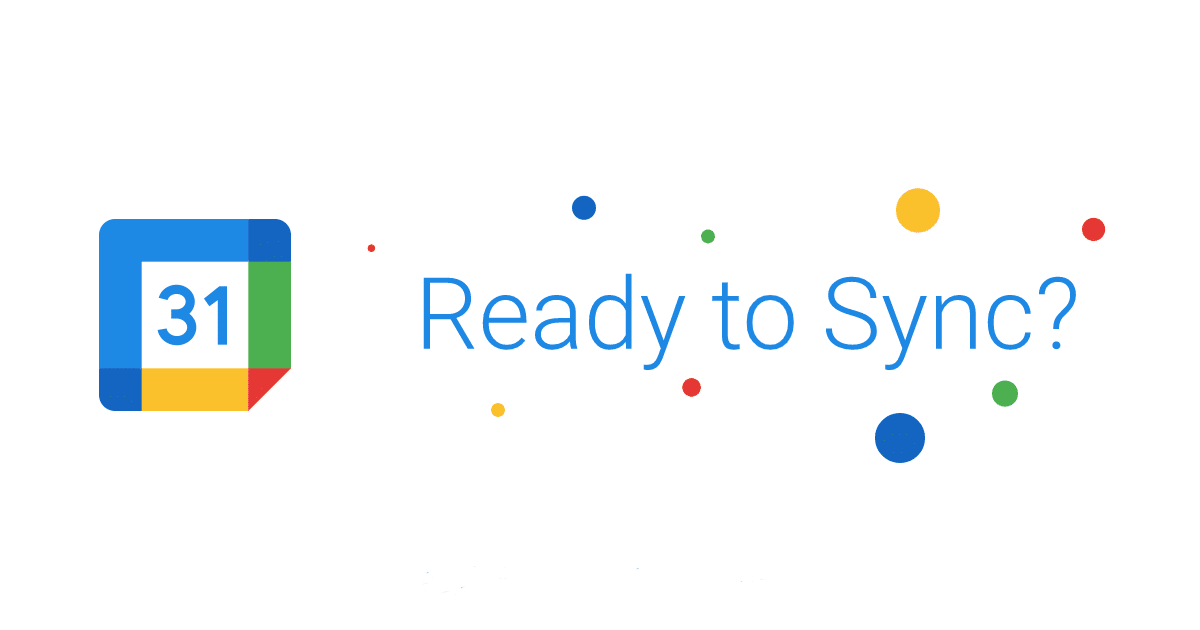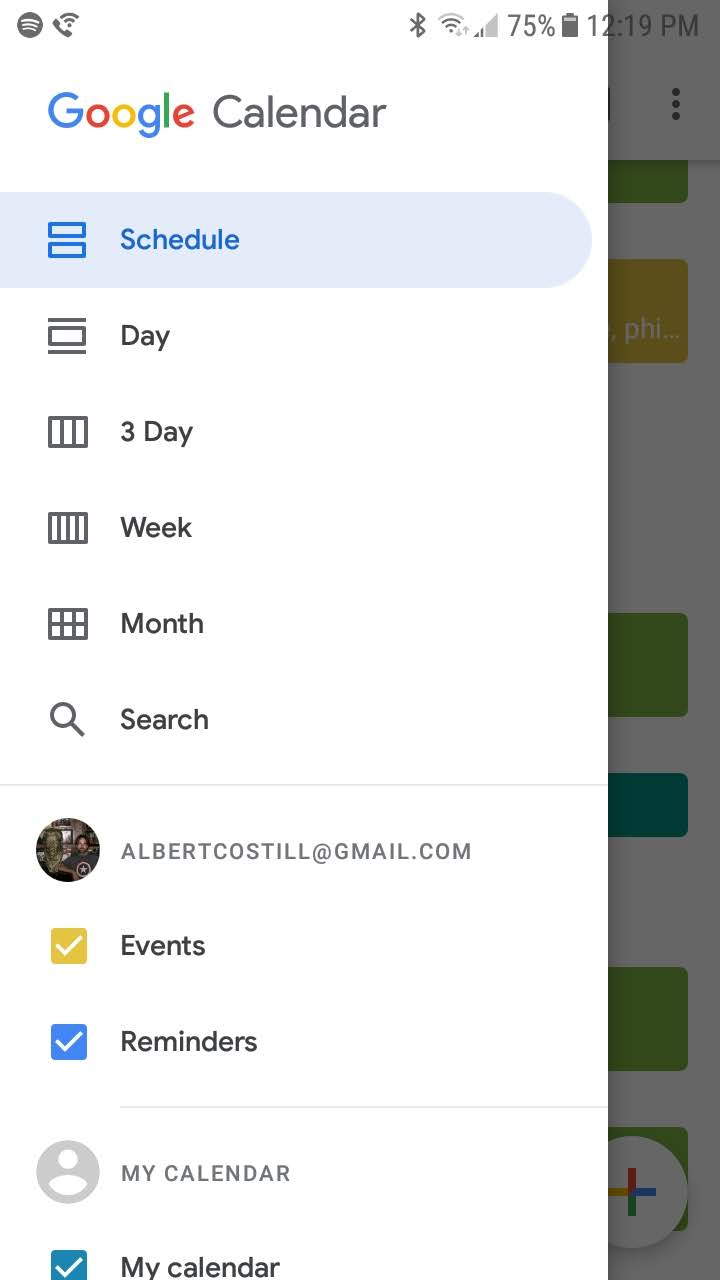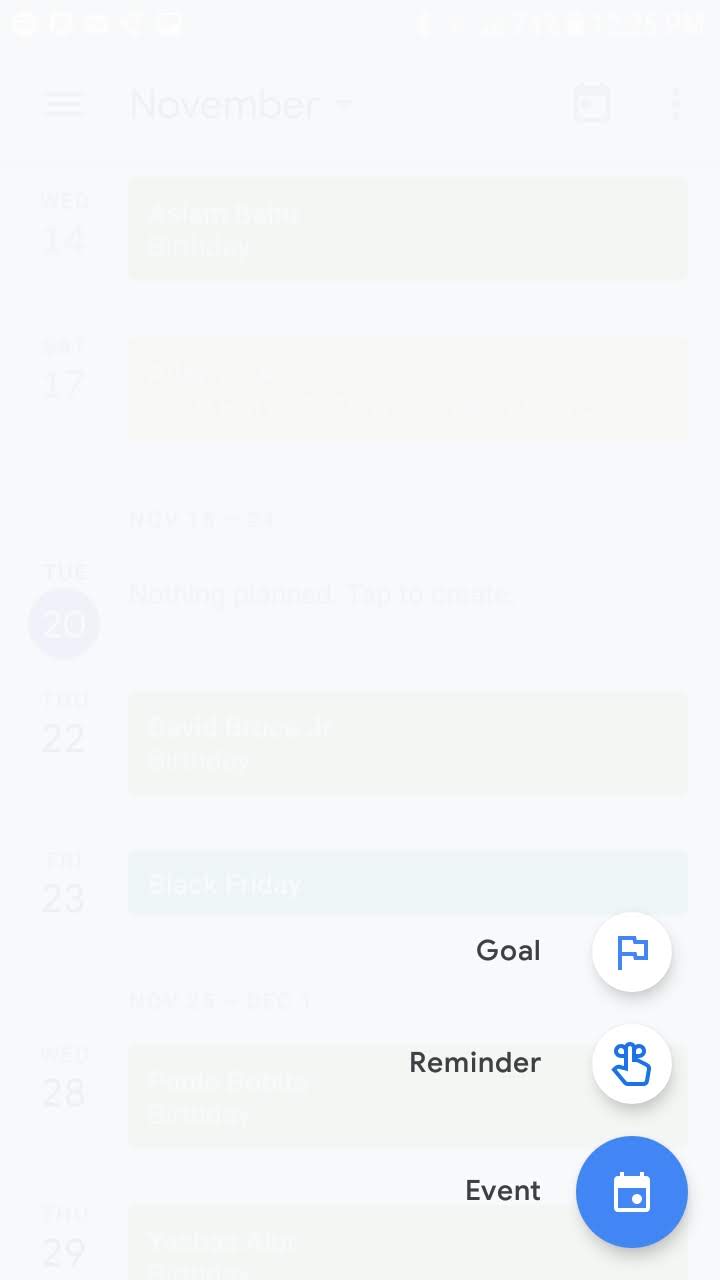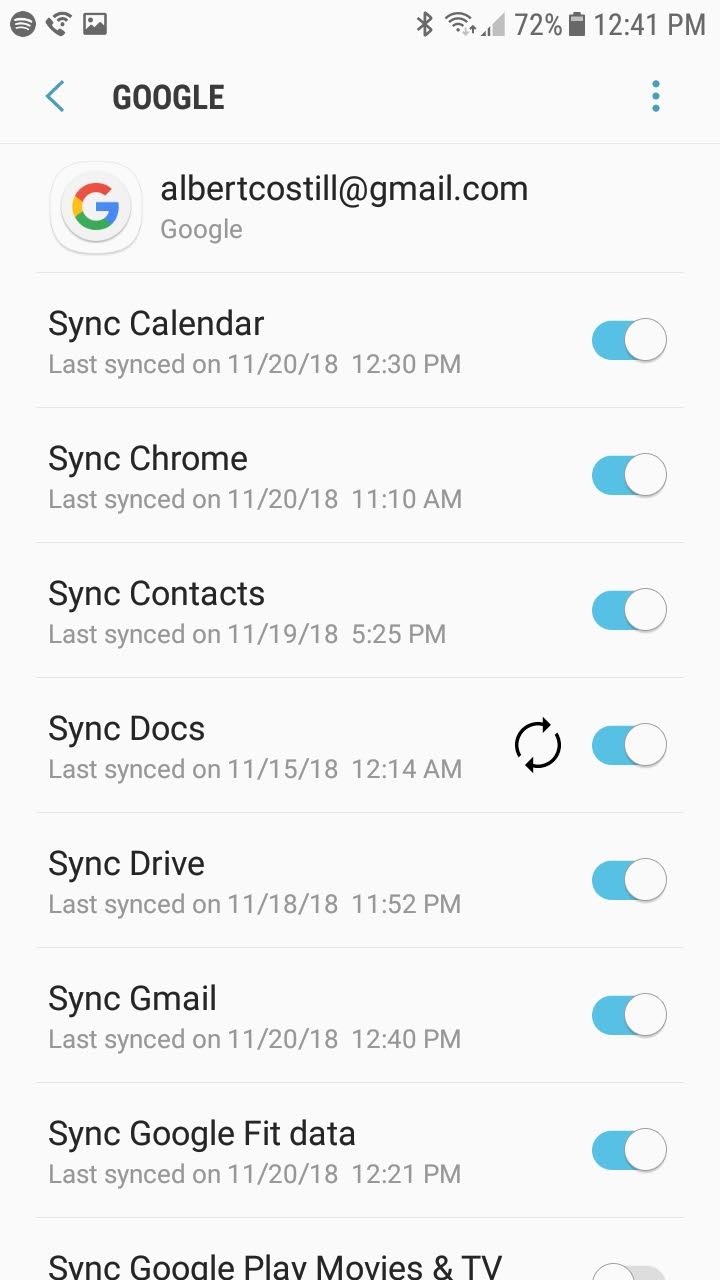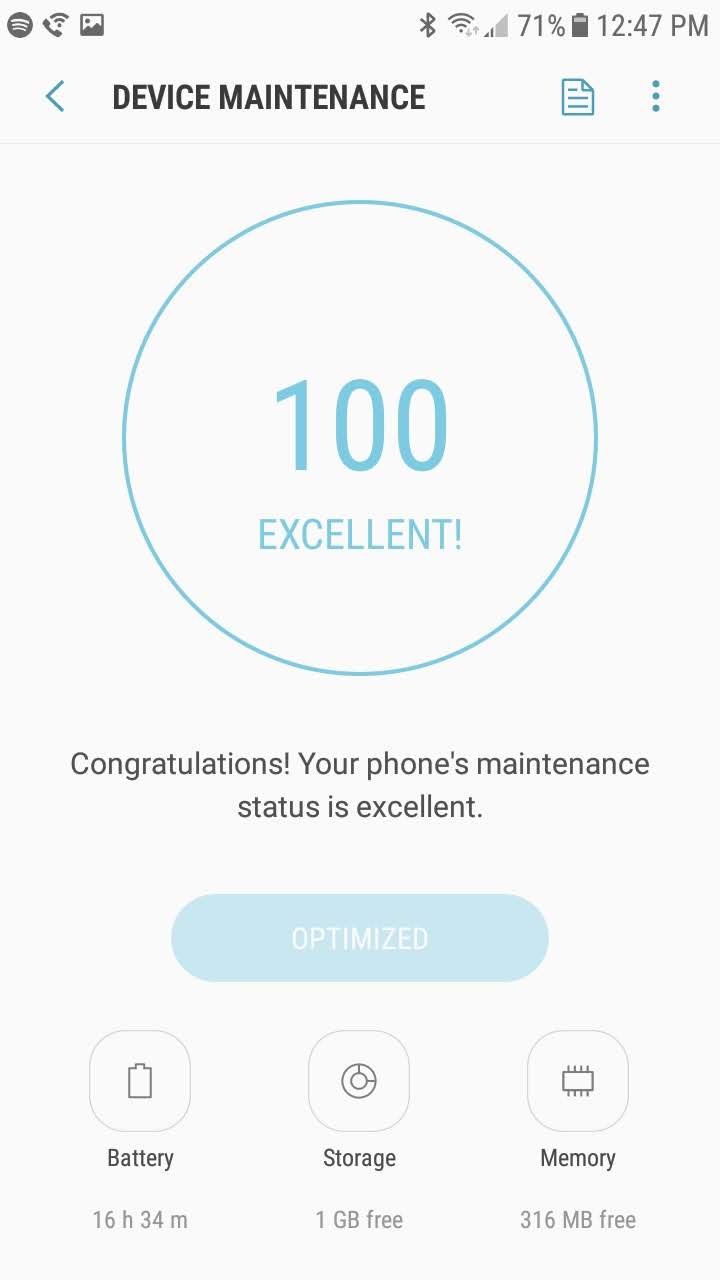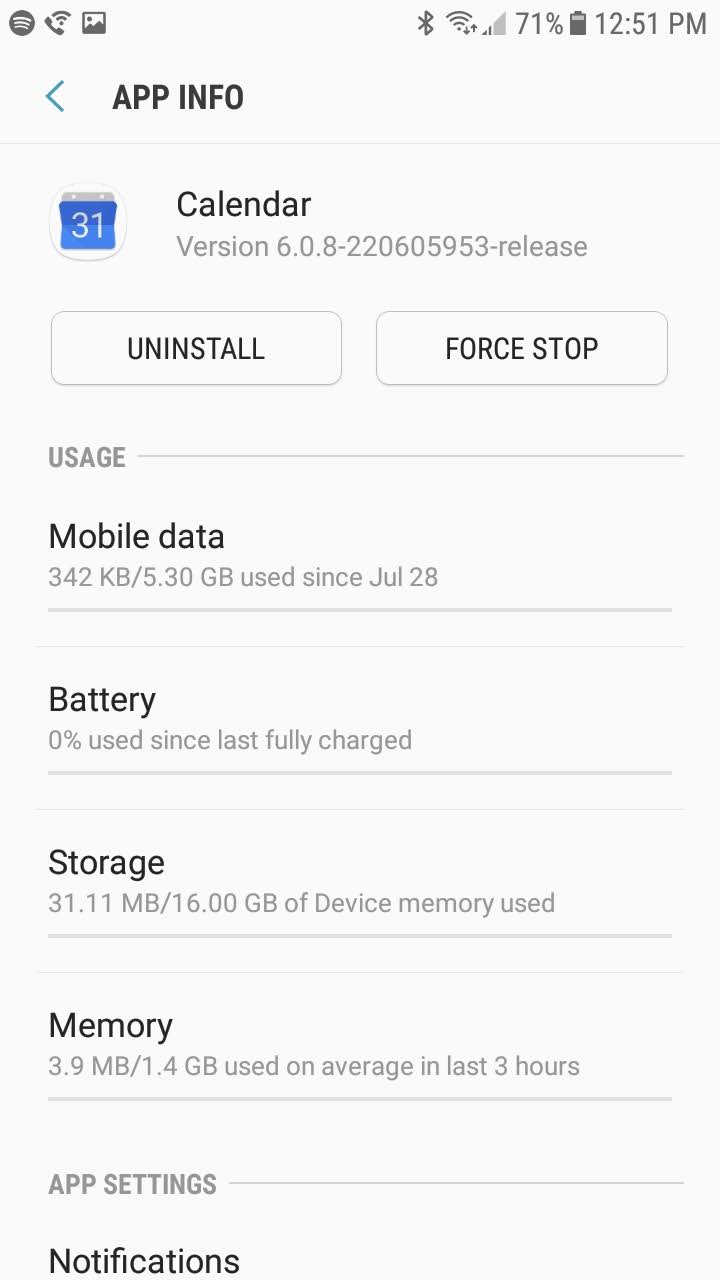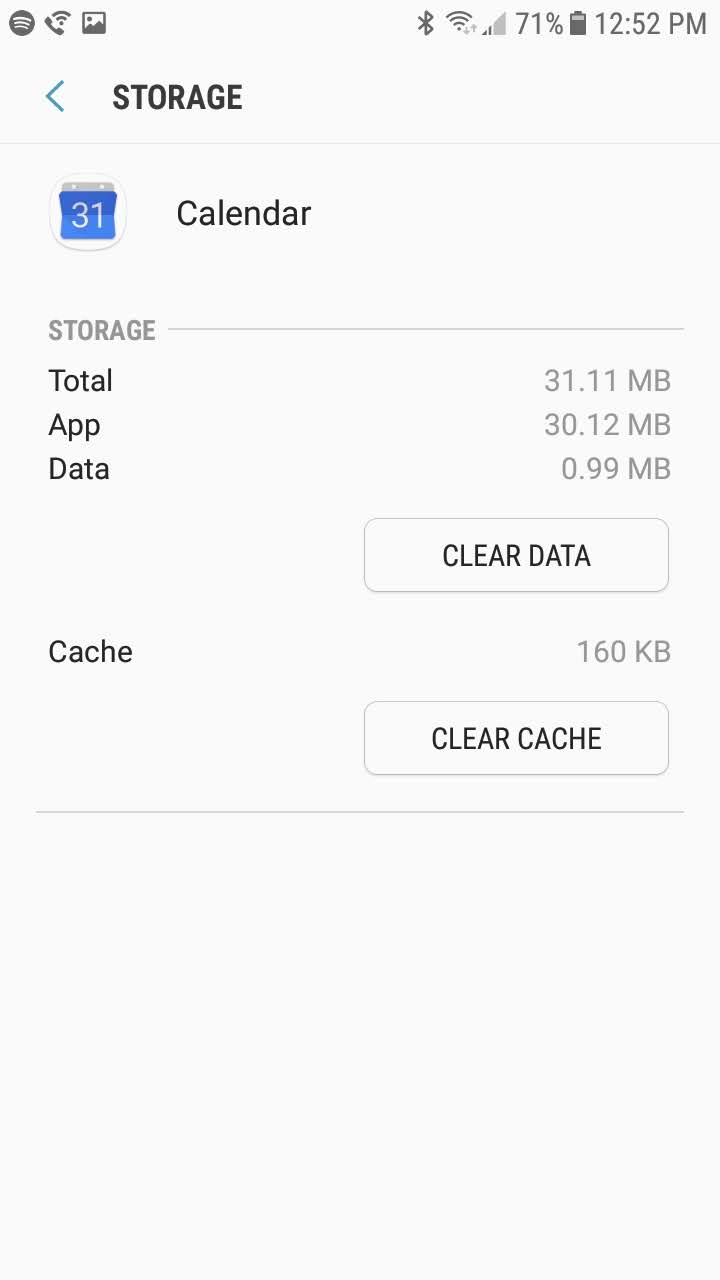Recently I convinced a group of friends to spend a Saturday night throwing axes. It’s been something that I’ve been wanting to do for years. As luck would have it, I found a great deal on Livingsocial where we could book this activity.
After we all agreed on a date and time, I went ahead and booked the session. Because I used my Gmail account I received a reminder through my email.
But, the event never synced with the calendar on my Android phone.
It wasn’t a big deal. But, it would have been nice to view all of my events I added in my Google Calendar right from my phone.
So, what was the deal?
Why is my Google Calendar not syncing with my Android phone?
It was a quick fix and now my Google Calendar syncs with my phone. Because of this little snafu, I decided to help my fellow Android users out by writing on how to fix Google Calendar sync problems with Android phones.
Start with Common Fixes First
Before you start going through each and every setting on your phone or Google Calendar, make sure that it’s not something as simple as:
1. You’re Not Connected to the Internet
Google Calendar does let you see your calendar offline. You can even create, edit, and respond to events. However, any changes that you make won’t sync until you’re online. So, if you’re in airplane mode, your calendar won’t sync to your phone. Make sure that connected to Wi-Fi or using data.
2. Using the Wrong Calendar
Android devices come pre-installed with a calendar.
You can sync it with your Google Calendar. But, it’s not the same. You’ll have to go ahead and download the Google Calendar app in the Play Store. To know the difference, the Google Calendar app looks like this:
If you’ve been using the Google Calendar app, then double-check that the app is up to date.
3. The Calendar Isn’t Visible
Open the Google Calendar app and tap Menu in the top left corner. You’ll see a list of your calendars, like this;
See the check marks next to Events and Reminders? When you see this it means they’re visible. If they’re not checked, then you won’t be able to see them on your phone. Just click on the box to add a check to the calendars that you want to be visible.
4. New Events Haven’t Been Added to Your Google Calendar
Let’s say that you just scheduled a haircut for 1pm on Friday. Open the Google Calendar app and tap the Create + button — it’s in the lower right corner. When you do this, you’ll see:
Make sure to select Event.
You can then create an event for your haircut appointment. If this (event button) isn’t checked, add the check to your Events calendar. However, then it may not appear in the app or even on your desktop. If you have multiple calendars, then in the Event Calendar icon — switch to the appropriate calendar.
Google Calendar Still Isn’t Syncing With My Android Phone
If you’re tried the common fixes above, and your calendar still isn’t syncing with your phone, then you may have to do the following.
1. Check that Google Calendar is Synced
Open up your phone’s settings. Scroll down until you see Cloud and accounts. Next, click on Accounts and then open Google. If Calendar is synced, it will look like this;
If it’s not synced, simply swipe to the right to enable.
2. Turn on Calendar Storage
If it’s still not syncing, then it may be because your phone is running out of storage. This means you’ll have to free-up space by opening your phone’s settings app and looking for Device maintenance.
Once there, you’ll see storage in the center. Click on storage to clean-up some space. If you’re device is too full, you may have to delete some documents, images, or videos. If storage is a real problem, you’ll have to uninstall unnecessary apps.
3. Clear your Calendar Data and Cache
Your last resort may be to clear the Calendar app’s data and cache. Keep in mind, however, that this may/will lose any un-synced data.
Go back to your phone’s settings and scroll down to Apps — it’s right below Device maintenance. Go ahead, click and open this device maintenance up.
You’ll now see a list of all of the apps (apps info) on your phone. Look for Calendar and click on it. When you click it, it will look like this:
Click on Storage and then this will appear;
You’ll then want to select both Clear Data and Clear Cache.
After the data and cache have been removed, go back to the Google Calendar app and un-sync and re-sync your calendar. You’ll then need to restart your device to actually get the syncing you desire.
If you’re still having an issue, you may have to uninstall the Google Calendar app completely — and start from scratch.
Another option is to remove your Google account, restart your device, and add your Gmail back again. You can do this by going into to your phone’s settings >Cloud and accounts > selecting Google > tapping Menu at the top right corner > clicking Remove account.
After restarting your device, you can add your Gmail account back by going to your phone settings > Cloud and accounts > selecting Google > tapping Menu at the top right corner > clicking Add account.
Wrapping Up
If your Google Calendar is not syncing with your Android phone, try the basic fixes like ensuring internet connectivity, using the correct Google Calendar app, and making sure your calendars are visible and updated.
If these don’t work, check your phone’s sync settings, manage storage space, or clear the app’s data and cache. As a last resort, consider reinstalling the app or re-adding your Google account.
If there’s still an issue then you’ll need to contact a Google expert.
Read more: 10 Best Calendar Apps