近年、企業のグローバル化が進むにつれて、世界中の人々とのリモートコミュニケーションを必要とするビジネスシーンが増えてきました。
そこで、人々が地理的な制約なく顔を合わせることを実現するデジタルツールとして、ZOOMアプリは欠かせない存在となっています。
本記事では、ZOOMアプリのダウンロード方法や使い方、便利な機能やヒントなどを詳しく解説します。
ZOOMアプリとは
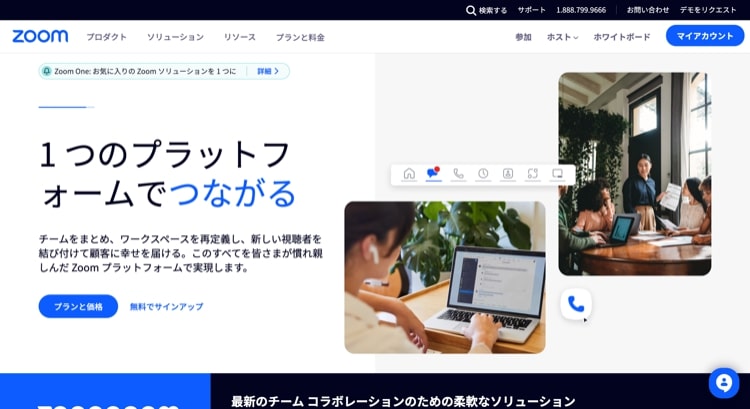
ZOOMアプリとは、現代のデジタルコミュニケーションを支える主要なプラットフォームの1つです。ビジネスから教育、個人利用まで、あらゆるシーンで人々がリモートで繋がる手段として用いられています。
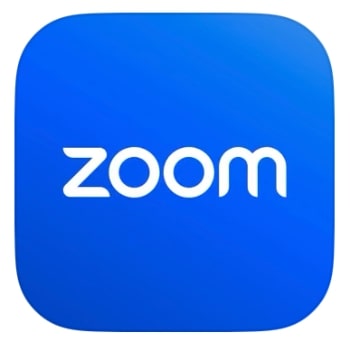
さらに、プロジェクトの円滑な進行を実現するため、画面共有や録画機能、メッセージ機能も備わっています。また、ホワイトボード機能を利用してアイデアを視覚的に共有したり、アンケートや投票を行うことも可能です。そのため、ワークフローを効率化するためのツールとして、ZOOMアプリは多くのオプションを提供しています。
一方で、多機能にも拘らず、ZOOMアプリのインターフェースは使いやすく、初心者でも短時間で習得できます。したがって、テクノロジーへのアクセス障壁が減少し、さまざまな背景を持つ人々が、気軽にプラットフォームを利用できるようになるでしょう。
加えて、セキュリティ面でも優れています。エンドツーエンドの暗号化と多重認証オプションを提供することで、ユーザーのプライバシーとデータの保護を重視。そして、定期的なアップデートを通じて、安全性と機能の強化を図っています。この高いセキュリティ基準は、企業がZOOMアプリを導入する上で大切な要素となりそうです。
ZOOMアプリのダウンロード方法
ZOOMアプリをダウンロードするために、ZOOM公式サイトのダウンロードセンター(https://zoom.us/ja/download)にアクセスしましょう。Apple StoreやGoogle Play内でアプリを探すと、ZOOM関連のアプリが多く出現し、「どれが本物であるかわからない」ということも。そのため、公式サイト内にてダウンロードすることをおすすめします。
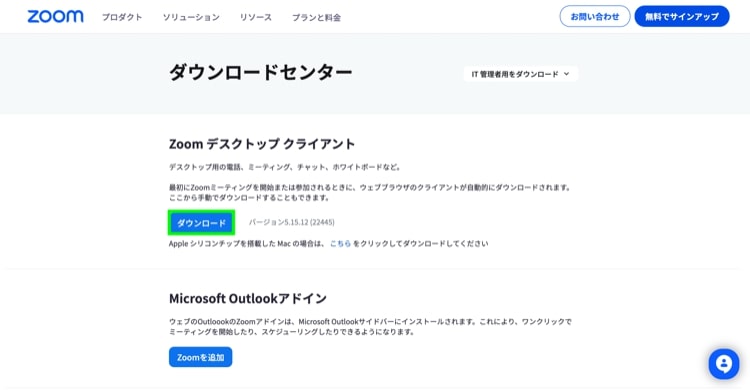
また、こちらのページではPC版(Mac、Windows)とモバイル版(iPhone、Android)どちらも利用することができます。ここではデスクトップでZOOMを使うと仮定し、「Zoom デスクトップ クライアント」のダウンロードをタップします。

続いて、パッケージを開き、ZOOMをインストールしてください。「インストールが完了しました。」と表示されたら、ZOOMアプリのダウンロードは完了です。
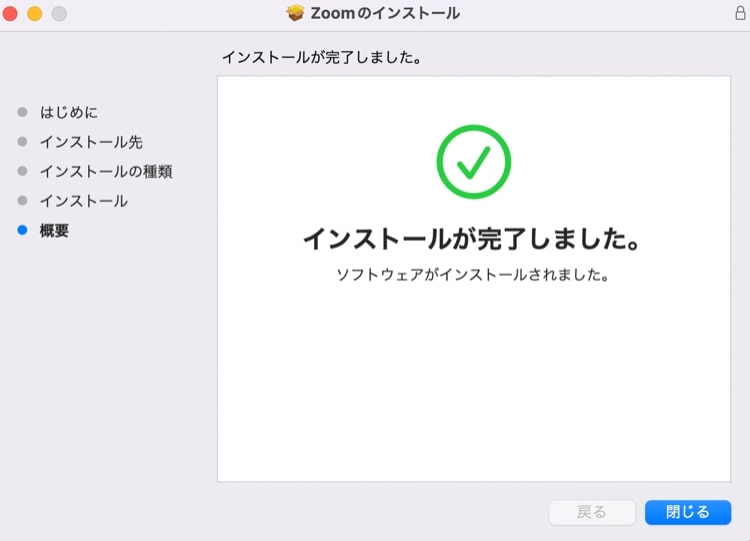
ZOOMアプリは無料で使える?
ZOOMアプリはPC版でもモバイル版でも、「無料」のベーシックプランが活用できます。一方で、ZOOMには求める機能性に応じて、全部で4つのプランが存在。以下の表を参考に、自身に合ったプランを選択しましょう。
| プラン名 | ベーシック | プロ | ビジネス | ビジネス
プラス |
| 料金(年/ユーザー) | 無料 | 20,100円 | 26,900円 | 31,250円 |
| ミーティング時間 | 最大40分 | 最大30時間 | 最大30時間 | 最大30時間 |
| 出席可能
人数 |
100人 | 100人 | 300人 | 300人 |
| ホワイトボード | ✅
(ベーシック) |
✅
(ベーシック) |
✅ | ✅ |
| チームチャット | ✅ | ✅ | ✅ | ✅ |
| メール&
カレンダー |
✅ | ✅ | ✅ | ✅ |
| AI Companion | ❌ | ✅ | ✅ | ✅ |
| クラウド
ストレージ |
❌ | 5GB | 5GB | 10GB |
| 推奨アプリ | ❌ | ✅ | ✅ | ✅ |
| 追加SSO/管理対象ドメインなど | ❌ | ❌ | ✅ | ✅ |
| 電話 | ❌ | ❌ | ❌ | ✅ |
| 翻訳版字幕 | ❌ | ❌ | ❌ | ✅ |
| ワークスペース予約 | ❌ | ❌ | ❌ | ✅ |
ZOOMアプリの基本的な使い方
ZOOMアプリをダウンロードしたら、早速使っていきましょう。ここでは、アカウントの作成から、ミーティング時の基本的な操作方法を説明していきます。
アカウントの作成
アプリを開き、「サインアップ」を押します。
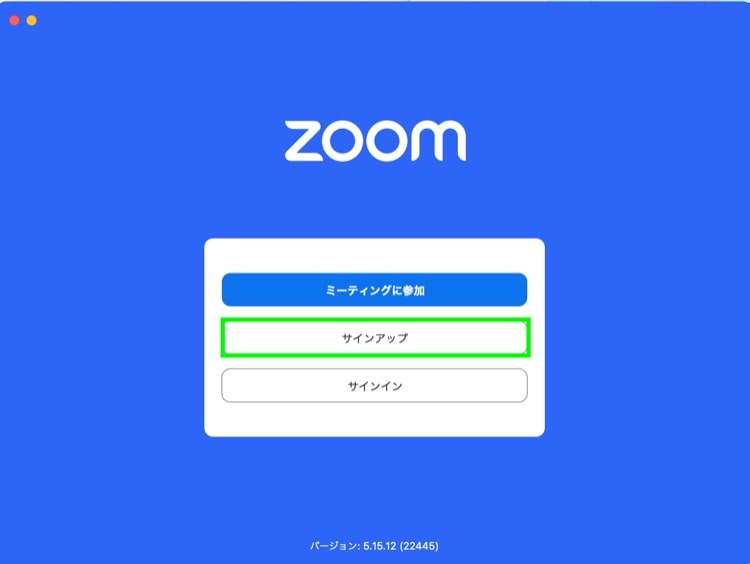
次に、生まれ年、メールアドレスを入力し、「続ける」をタップします。そして、入力したメールアドレス宛に届く認証コードを確認してください。確認したら、画面に認証コードを入力し、「認証」を押します。
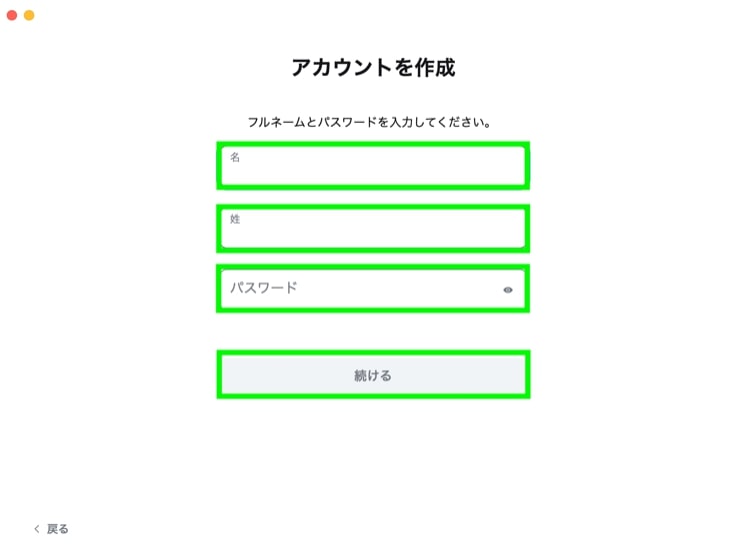
さらに、次の画面でフルネームとパスワードを入力してください。なお、パスワードは英数字で、大文字小文字を含めて8字以上である必要があります。
上記の入力が終わると、アカウントの作成は完了となります。
ミーティングのスケジュール設定と招待
今すぐミーティングを開始する
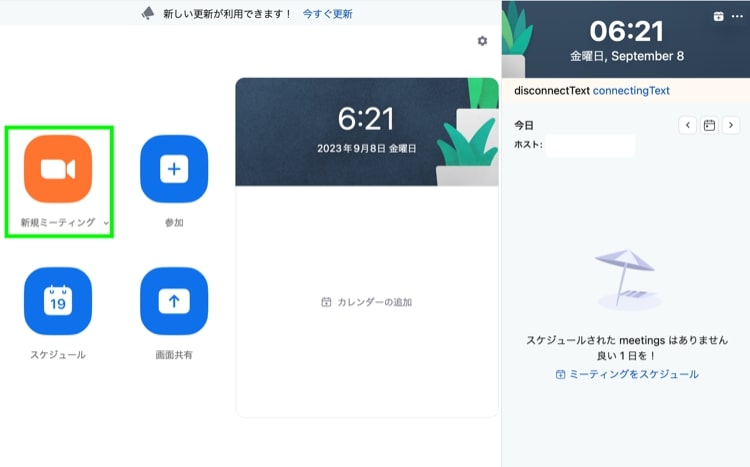
今すぐミーティングを開始したい場合、「新規ミーティング」を選択しましょう。
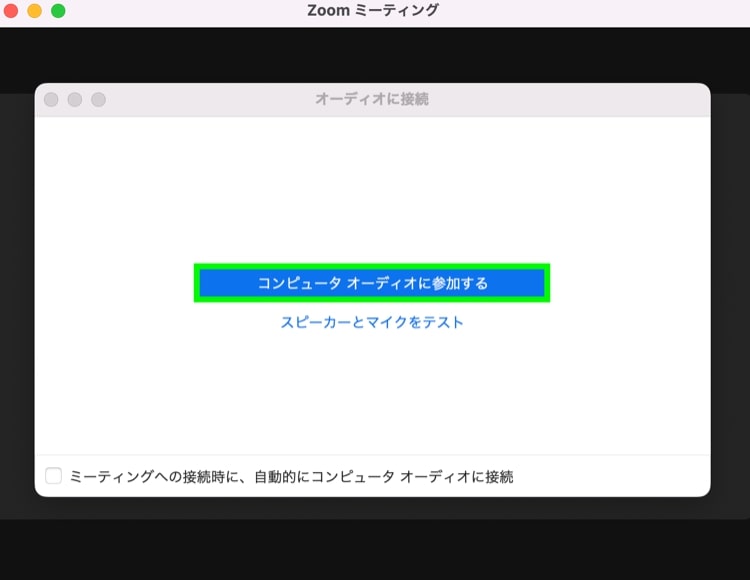
「コンピュータ オーディオに参加する」をタップすることで、ミーティング開始となります。ミーティング前にスピーカーやマイクの音声を確認したい時は、「スピーカーとマイクをテスト」をタップし、確認しておきましょう。
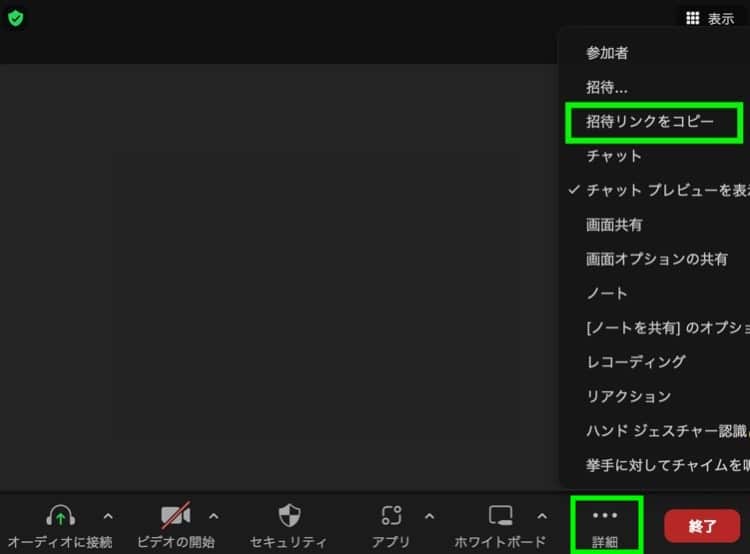
また、右下の「詳細」から「招待リンクをコピー」を選択し、リンクを他の参加者に共有してください。他の参加者は送られてきたリンクにアクセスすることで、同じミーティングに参加できるようになります。
今後のミーティングを予約する
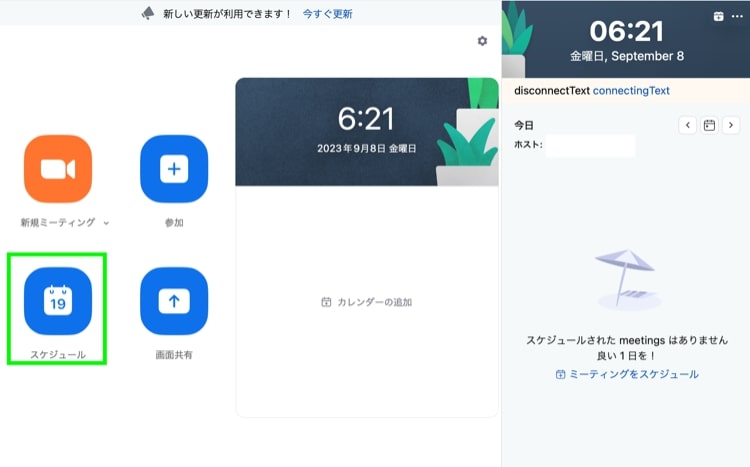
今後のミーティングを予約したい場合、「スケジュール」を選択しましょう。
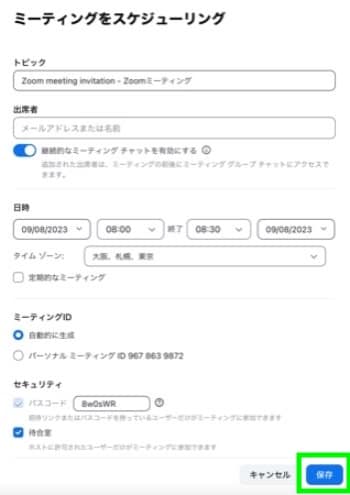
出席者のメールアドレスやミーティング日時を入力したら、「保存」を押します。これでミーティングの予約は完了となります。
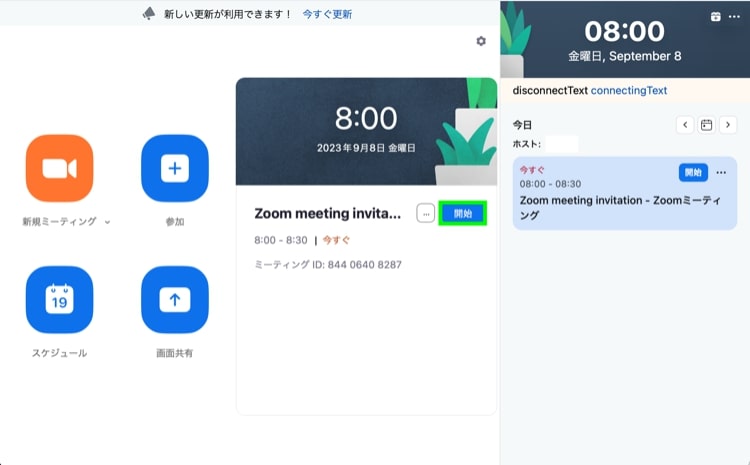
そして、予定の時刻を過ぎた時点で、ZOOMメイン画面にて「開始」ボタンが押せるようになります。こちらを押すと、ミーティングを開始できます。
なお、予約後でも「開始」ボタン横の三本線から、いつでも日時の編集や削除が可能です。
ミーティング中の基本操作
ZOOMアプリを使ったミーティング中に知っておくべき、基本操作を紹介します。これらの機能をマスターすることで、オンラインミーティングがさらにスムーズかつ効果的に進行できるでしょう。
画面共有
画面を共有しながら会話したいユーザーは多いですよね。その場合は、ミーティング画面下のメニューバーより「画面共有」を選択しましょう。ここで、他の参加者とデスクトップ画面や開いているアプリケーション、異なるタブを共有することができます。
参加者の管理
「詳細」より「参加者」を選択すると、現在参加中の参加者リストを確認することができます。また、個々の参加者に対してダイレクトメッセージを送信、あるいはミュートやビデオ停止なども行うことが可能です。
レコーディング機能
レコーディング機能を使うことで、ミーティングを録画することが可能です。ミーティング画面下のメニューバーより「レコーディング」を押すことで即座に録画が開始されます。
なお、ミーティングが終わると、録画ファイルが自動保存されます。このファイルを不参加となったメンバーへ共有することで、誰もがミーティングの内容を振り返ることができるようになるでしょう。
インスタントメッセージとチャット
参加者とメッセージのやりとりを行いたい場合は、ミーティングチャットを利用しましょう。チャットウィンドウは、ミーティング画面下のメニューバーより「チャット」を選択すると出現します。
なお、チャットでは文章だけではなく、スクリーンショットやファイルを共有することができます。また、個別に共有したいのかグループに共有したいのかなど、共有したいメンバーを「宛先」のプルダウンから選択可能です。
ZOOMアプリの高度なテクニック
ZOOMアプリ内で利用できる高度なテクニックをいくつかご紹介します。これらのテクニックは無料で使えるため、習得し、ミーティングの効率と効果を向上させていきましょう。
仮想背景とフィルター
「出先のため、背景をぼかしたい」「好みの背景に変更したい」というユーザーは多いでしょう。ZOOMアプリでは、背景を自由にカスタマイズすることが可能です。
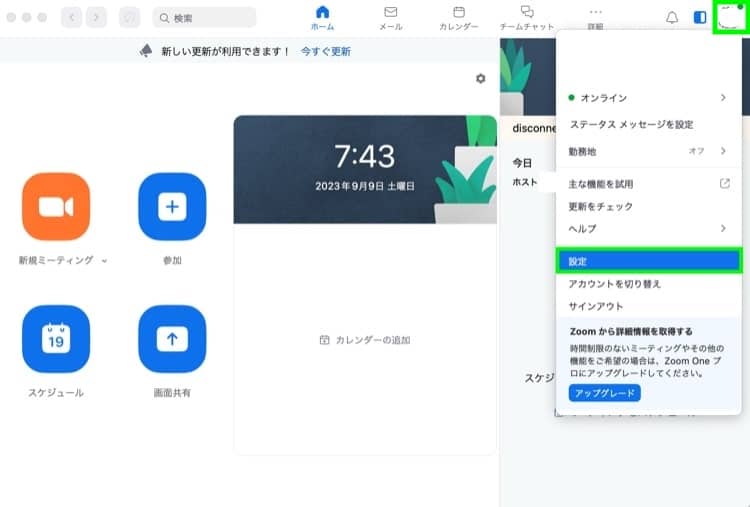
ZOOMアプリを開いたら、右上の自身のアイコンをタップし、ウィンドウの中から「設定」をタップ。そして、設定画面から「背景とエフェクト」を選びましょう。
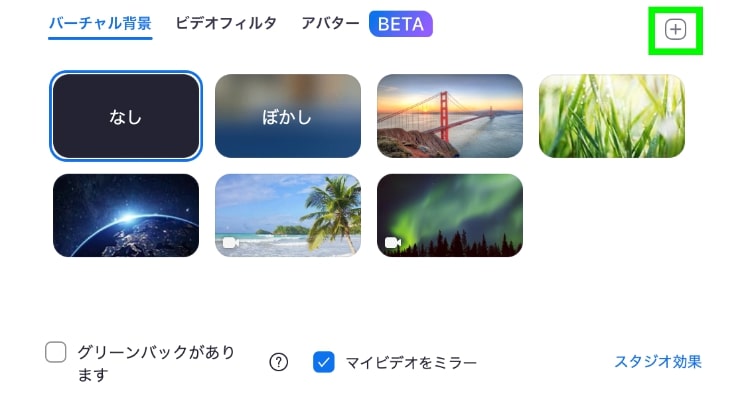
すると、ぼかしやバーチャル背景を選択することができるようになります。また、+ボタンから任意で自身の画像や動画をインストールし、背景に使うこともできます。
なお、ミーティング中でも背景の変更は可能です。その場合は、「ビデオの開始」に設置されたプルダウンより、「背景をぼかす」や「バーチャル背景を選択する」を選ぶことで実行できます。
ブレイクアウトルーム
ZOOMアプリの「ブレイクアウトルーム」機能を使うと、ユーザーが小規模なグループディスカッションやワークセッションを簡単に実行することができます。
ミーティング画面下のメニューバーより「ブレイクアウトルーム」をタップすると、ルーム数(最大50個)や参加者の割り当て方を選ぶことができます。選び終わったら「作成」を押し、「すべてのルームを開く」を押すと、「ブレイクアウトルーム」が実行されます。
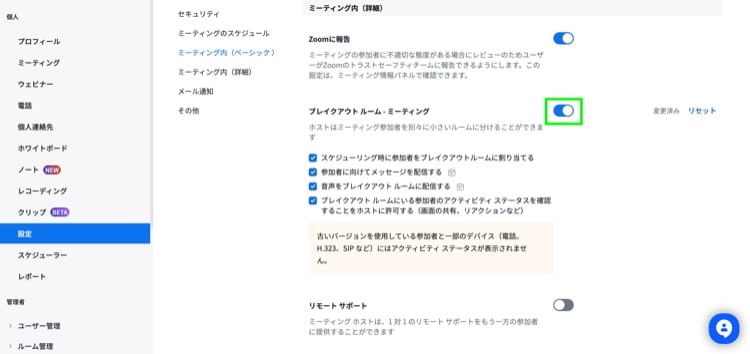
なお、メニューバーに「ブレイクアウトルーム」がない場合は、ブラウザでZOOM公式サイトにアクセスし、アカウント設定より「ブレイクアウト ルーム – ミーティング」をオンにしましょう。
また、ミーティング開始前に、参加者を各ルームに割り当てておくことも可能です。ブラウザでZOOM公式サイトにアクセスし、「ミーティングをスケジュールする」を開きます。そして、オプションの「ブレークアウトルーム事前割り当て」をオンにし、「ルームを作成」をタップすることで、事前に参加者を割り当てることができます。
ホワイトボードとテンプレート
ミーティング中は、「ホワイトボード」の共有も可能です。「ホワイトボード」を使用することで、ミーティング時のアイデア出しや議事録として、テキストや図形を描画することができます。
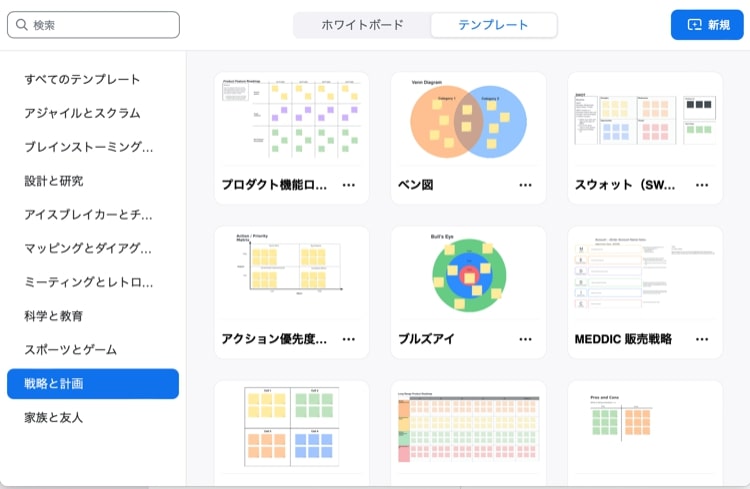
加えて、多彩な「テンプレート」を使用することも可能。SWOT分析や3C分析、さらにはチームビルディングに役立つ数多くの「テンプレート」が無料で使えるため、積極的に活用していきましょう。
自動字幕機能
リモート環境によっては、ミーティング中に声が入りにくいこともあるでしょう。また、グローバル会議が増えている今、音声だけでは外国語を聞き取れないことも。そのような時、自動字幕機能は大変便利です。
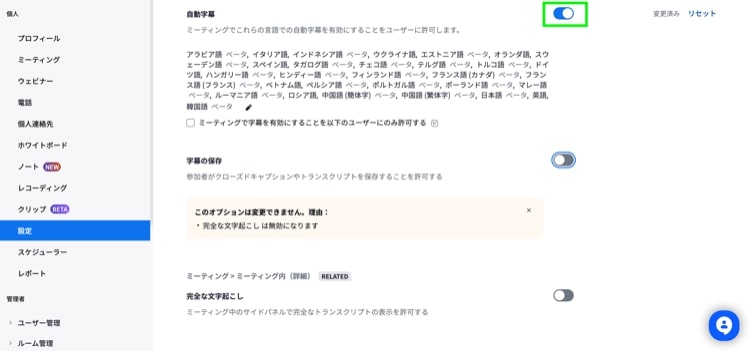
最初に、ZOOM公式サイトにアクセスし、「自動字幕」をオンにしておきましょう。そして、ミーティングを起動させるとメニューバーに「字幕を表示」のボタンが出現。参加者が使用する言語を選択し、保存を押すと、スピーカーの言葉が自動で字幕表示されるようになります。なお、2023年9月時点で30言語の字幕を利用することが可能です。
まとめ
ZOOMアプリは、現代のコミュニケーションツールとして欠かせない存在となっています。今回紹介したダウンロード方法や基本的な使い方、そして高度なテクニックを利用することで、リモートでのコミュニケーションがさらにスムーズになります。また、一定の参加人数やミーティング時間内であれば、ZOOMアプリは無料で使用可能。さらに、MacやWindowsなどPC版に限らず、iPhoneやAndroidなどスマホでも機能を使うことができます。まずはダウンロードし、ZOOMの多彩な機能を体験してみましょう。