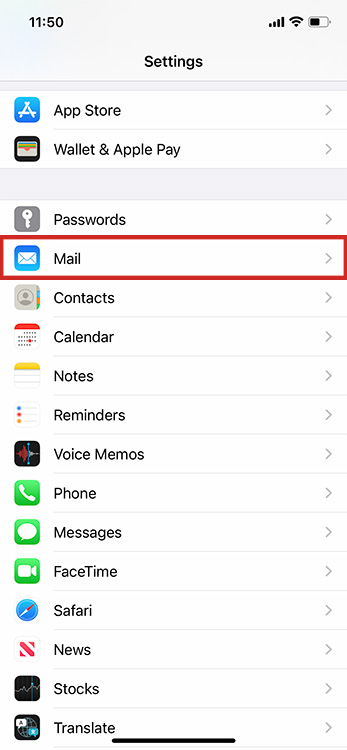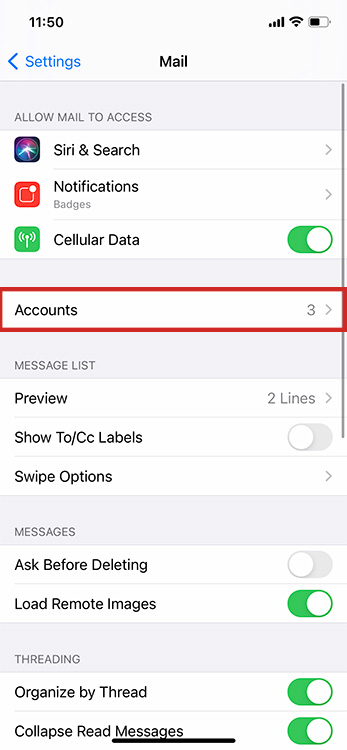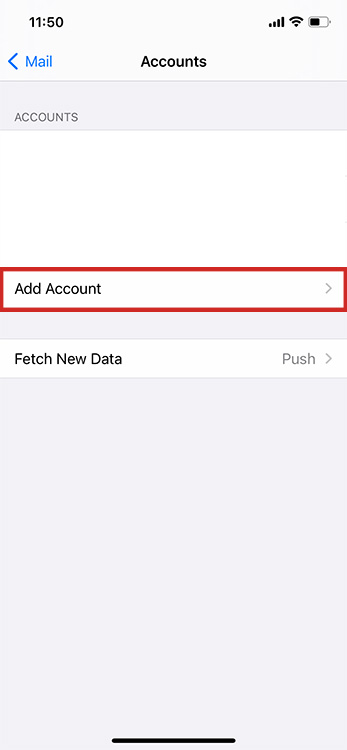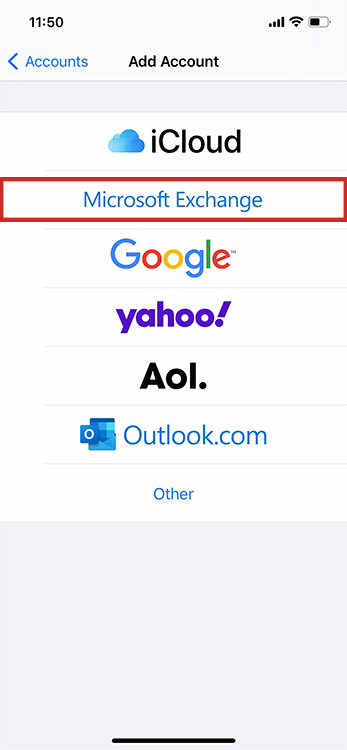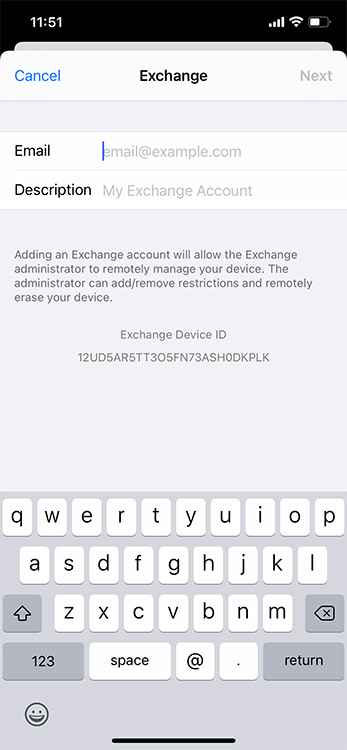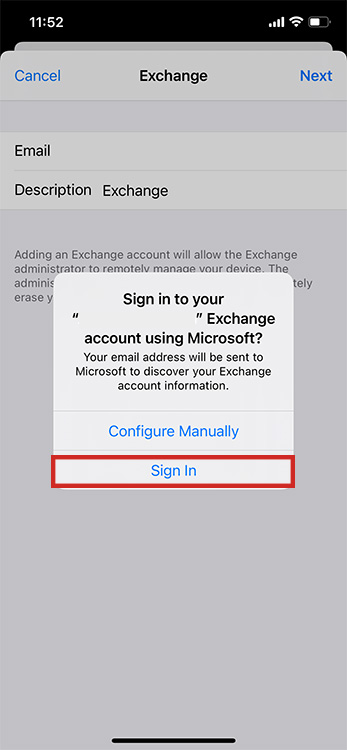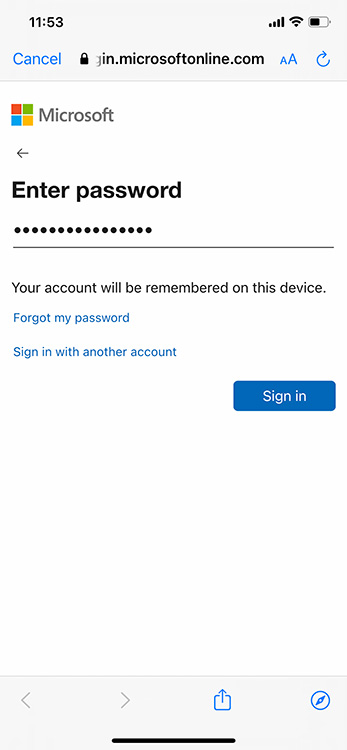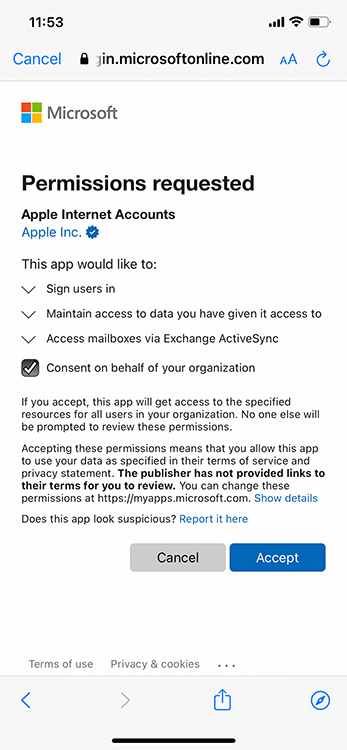Set Up Microsoft 365 (Exchange) Email
Microsoft 365’s corporate email, calendar, and contact services are built on top of the company’s ultra-fast ActiveSync protocol. Many small to enterprise size businesses use Microsoft 365 (Exchange) for their email services. If you happen to be one of them, we’ve drafted a how-to guide to help you set up email on your iPhone or iPad. Both iPhone and iPad have the same exact iOS version and will work with either device.
How to Set Up Mail, Calendar, and Contacts on your iPhone or iPad
Follow the steps below with your iPhone or iPad. You’ll have your email added to your device in no time.
- Open the Settings app.
- Tap Mail
- Tap Accounts
- Tap Add Account
- Tap Microsoft Exchange
- Enter your Microsoft email and a description for the account you’ll be adding
- You’ll be prompted to add email with Configure Manually or Sign In – we recommend using the Sign In
- The Microsoft login page will display, here you will enter your email password
- Tap Sign in
- The Permissions requested page will need you to Consent on behalf of your organization
- Tap Accept
- Select what you want to sync Mail, Calendar, Contacts, & Reminders
- Tap Save
- You’re all done!
Visual Guide to Set Up Mail, Calendar, and Contacts on your iPhone or iPad
Apple changes the iOS interface on a regular basis. We’ve provided updated screenshots for iOS 14 and an easy to follow guide on setting up Microsoft 365 (Exchange) email, calendar, and contacts on your iPhone or iPad.
Tap on Mail to get to Accounts
Tap on Accounts to Add Email
Tap on Add Account
Tap on Microsoft Exchange
Enter Email & Description
Tap on Sign in to allow Microsoft to configure the account automatically
Enter the account’s Password
Tap the checkbox Consent on behalf of your organization and Accept