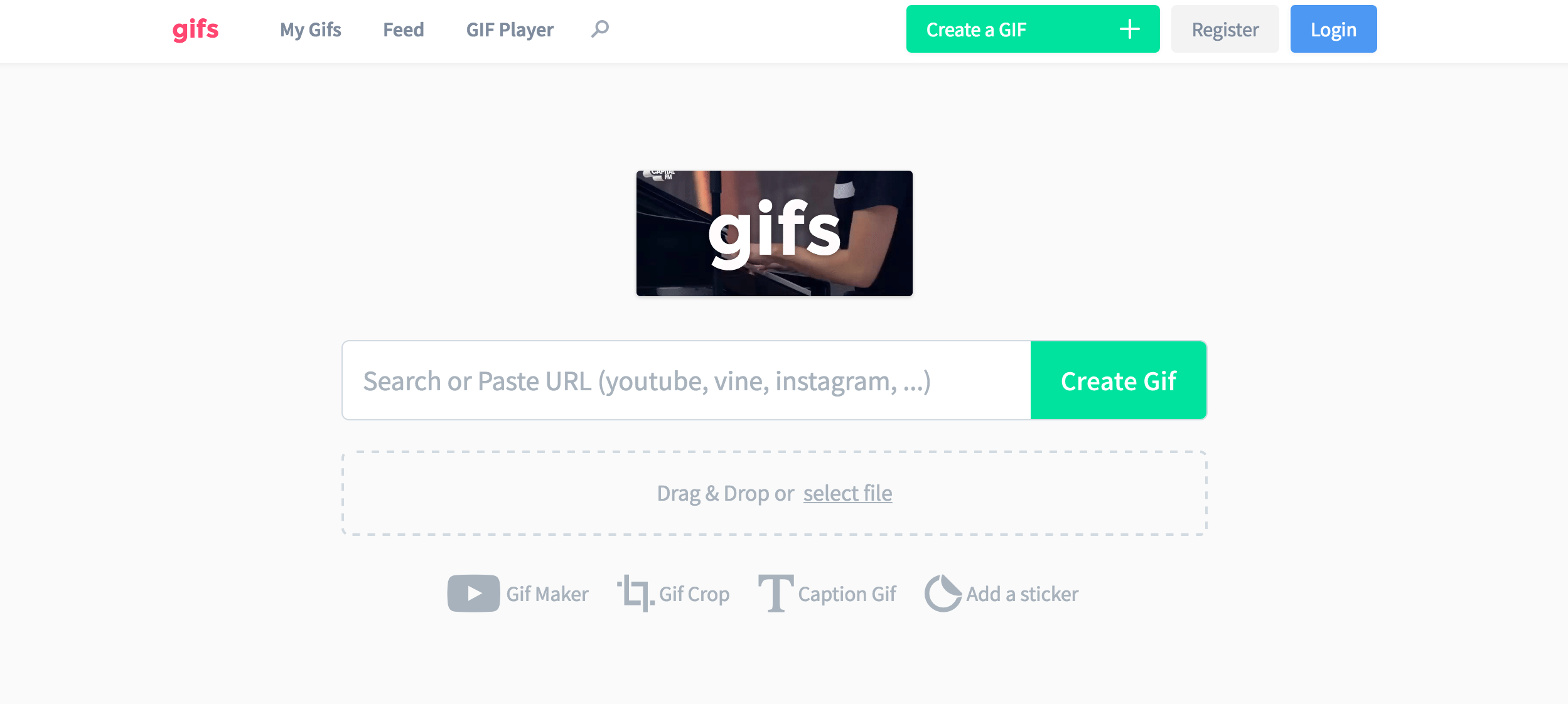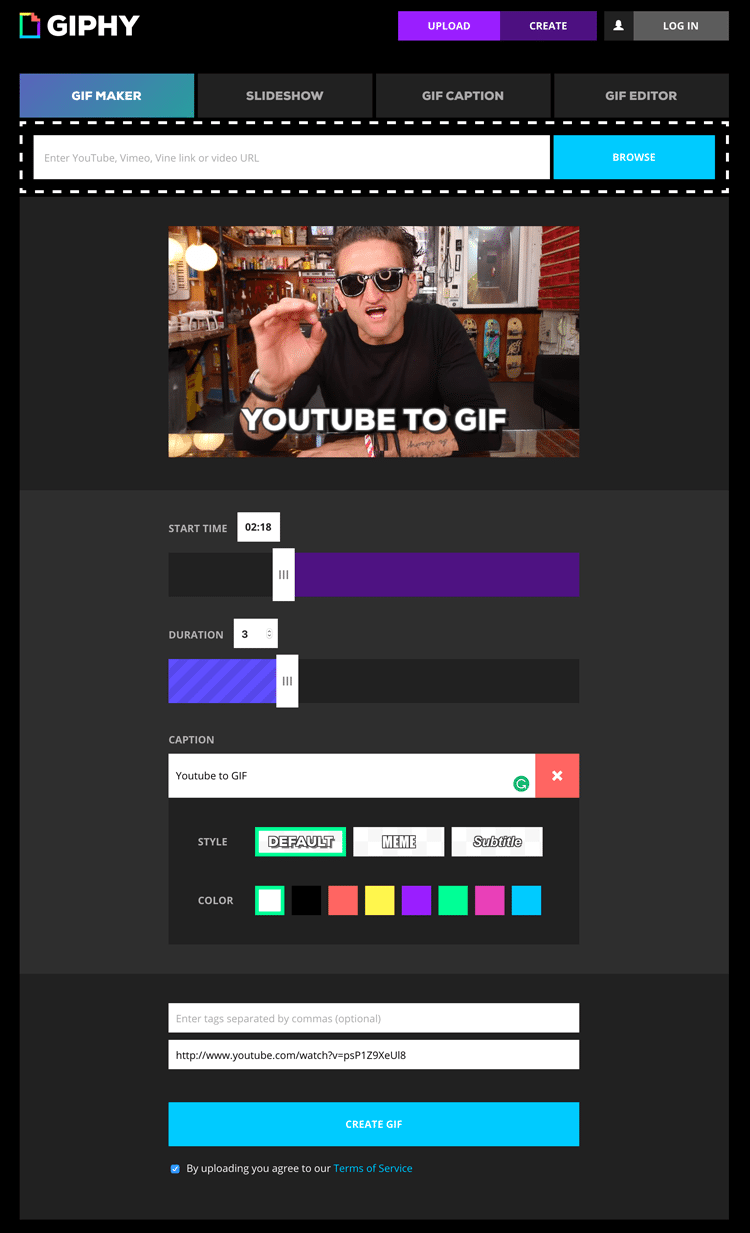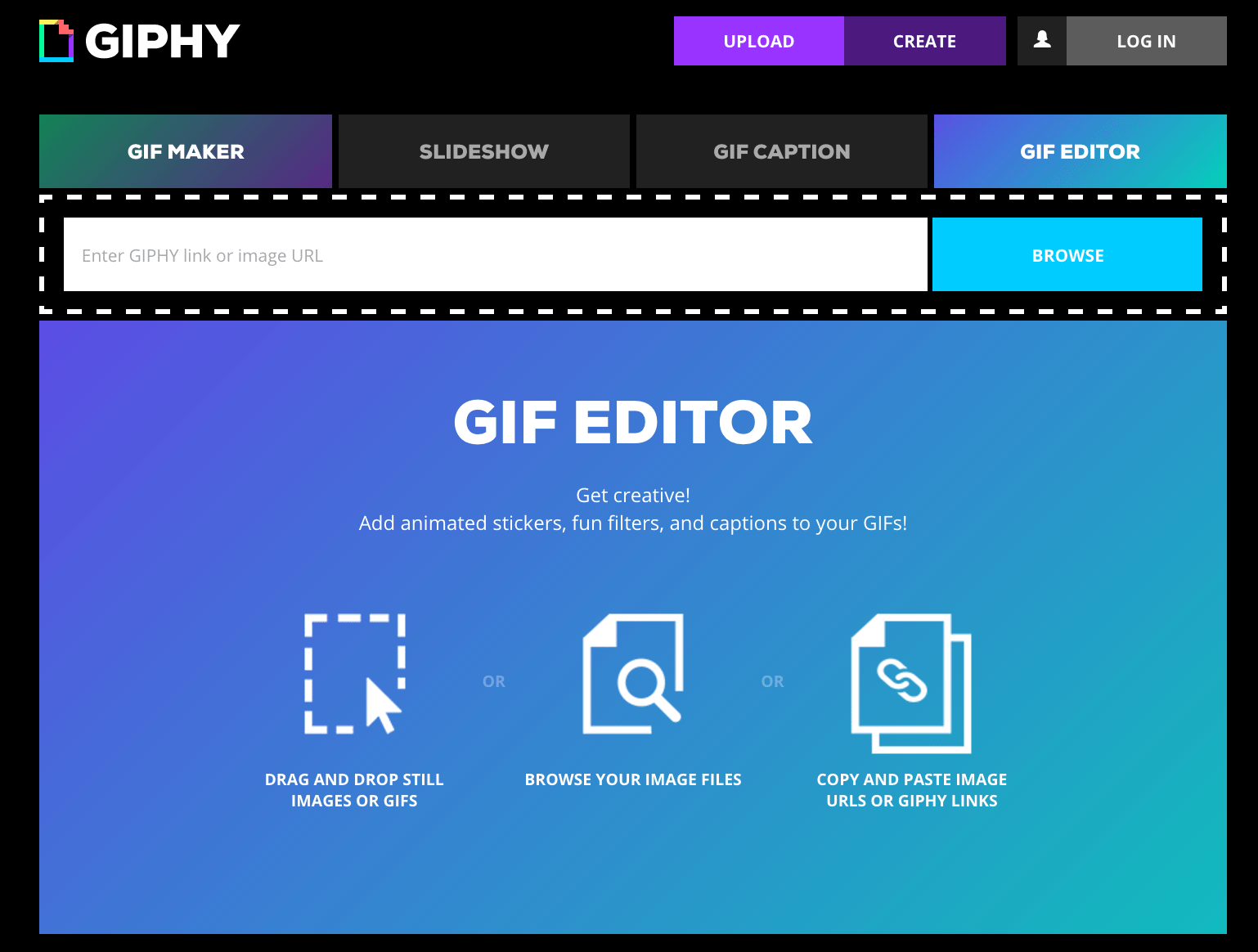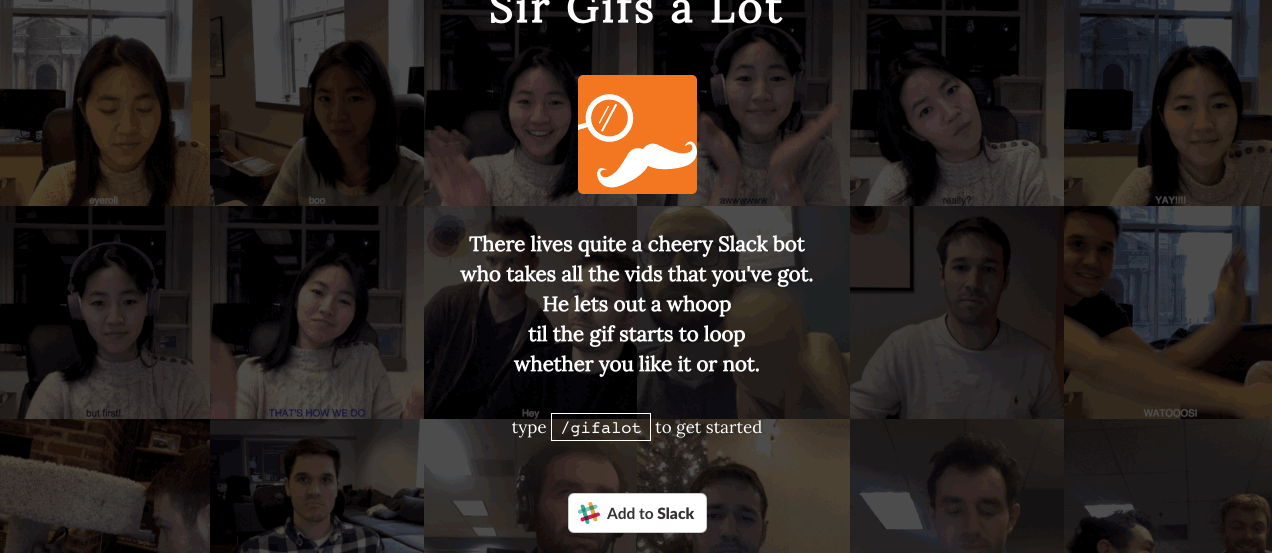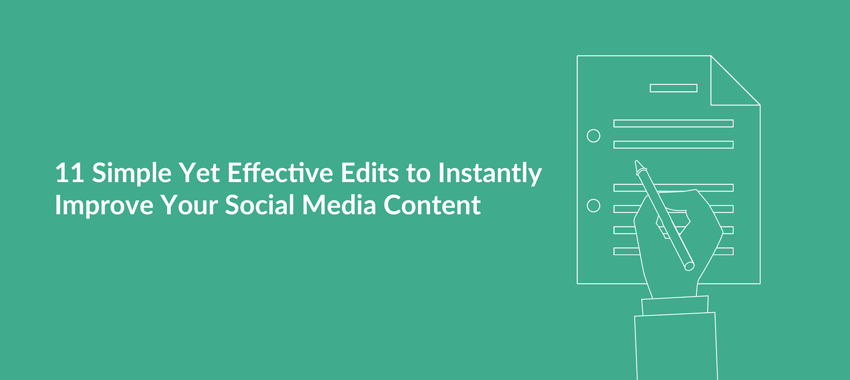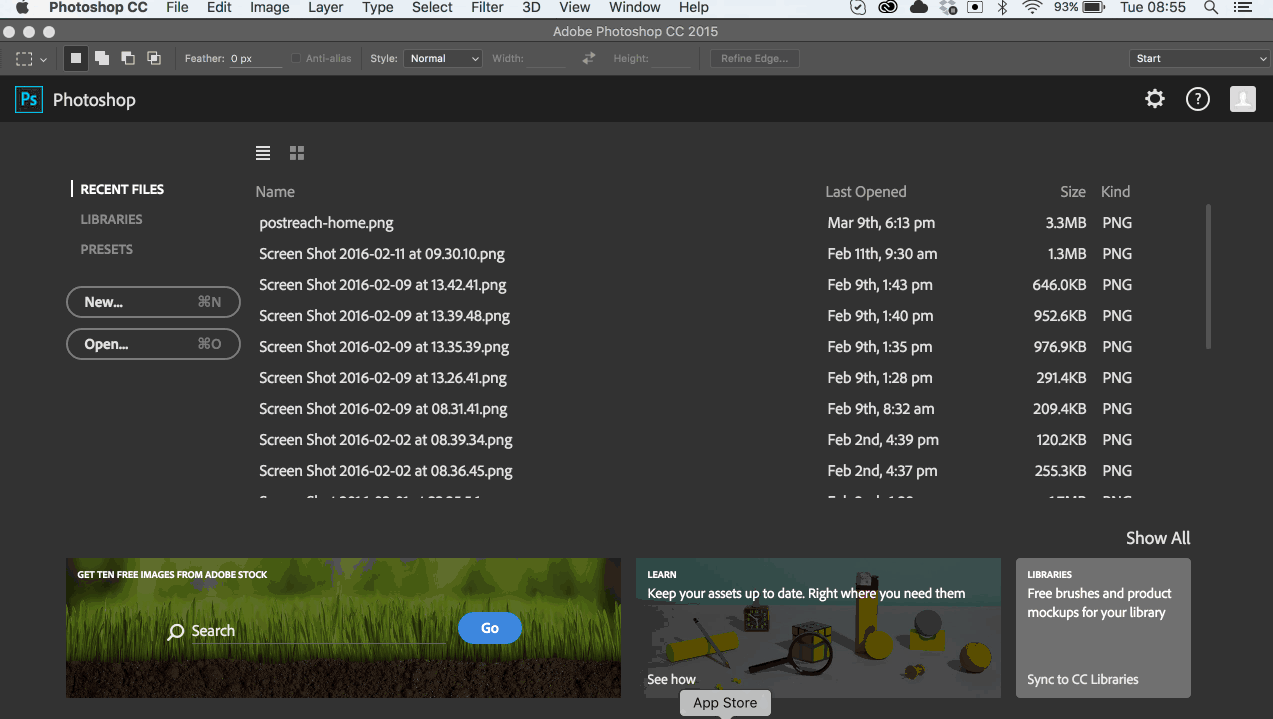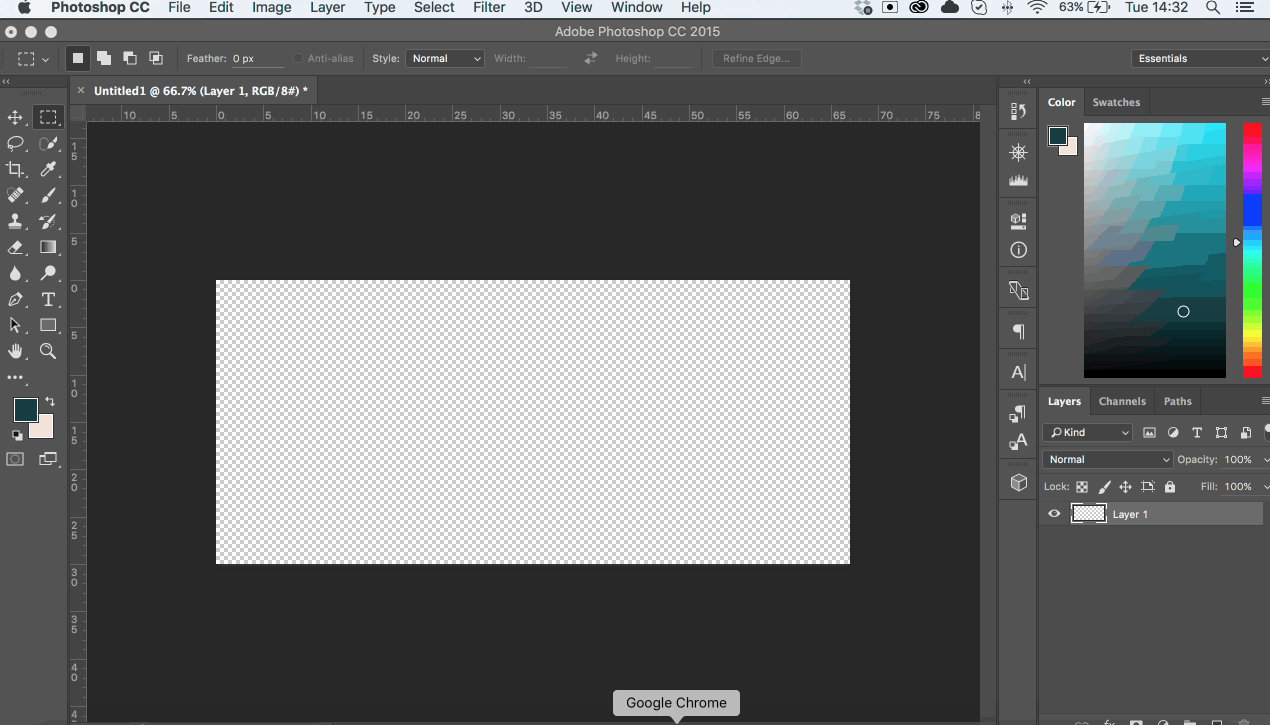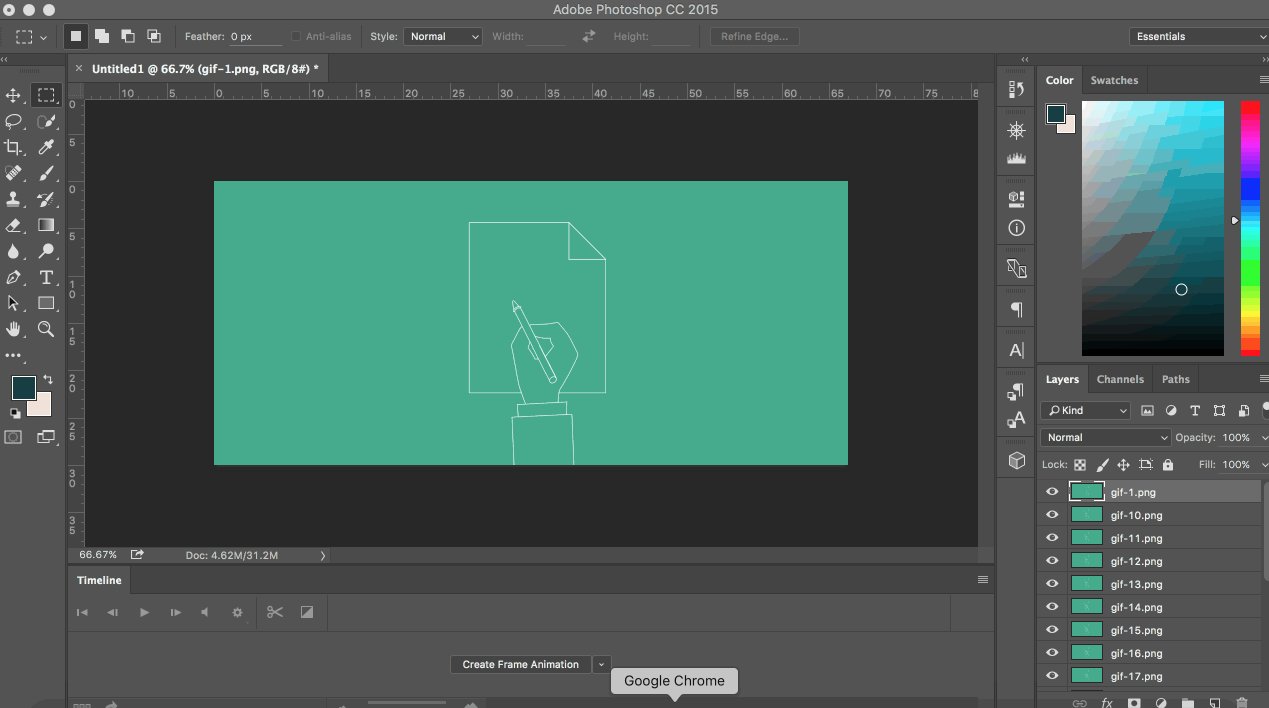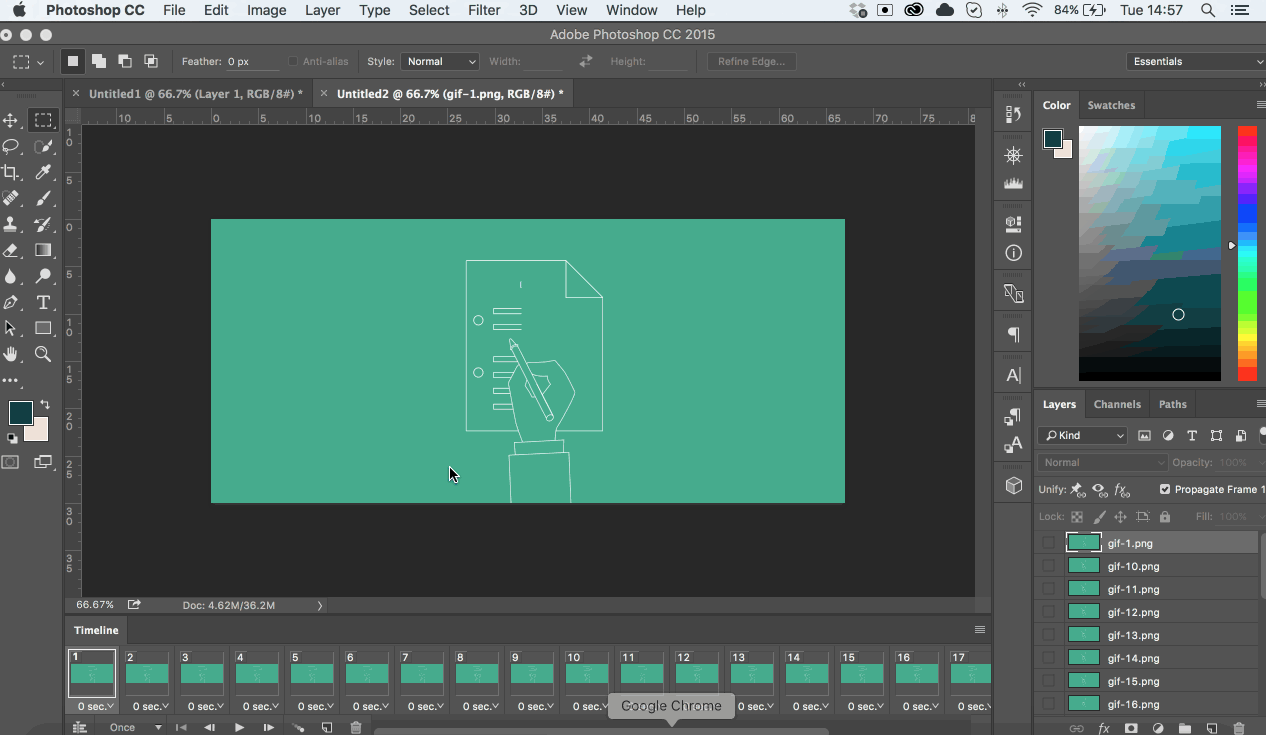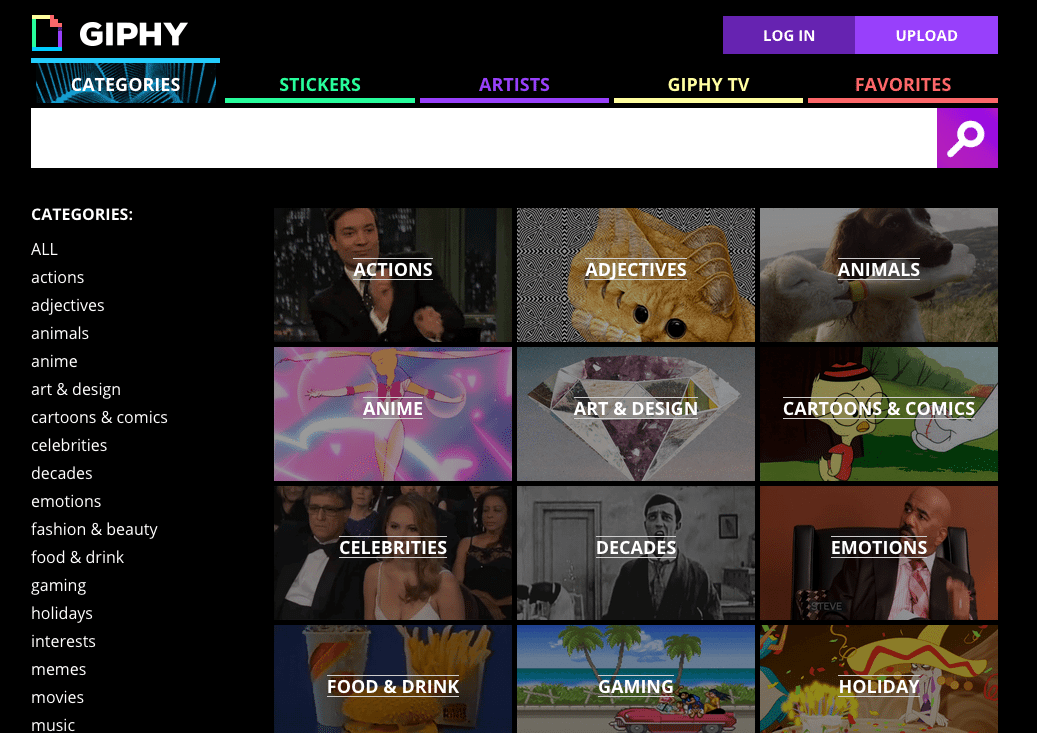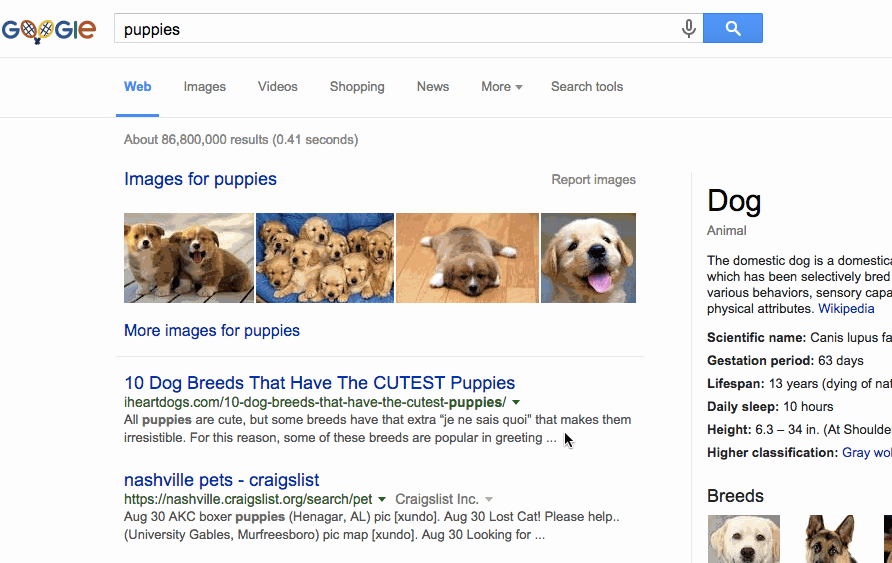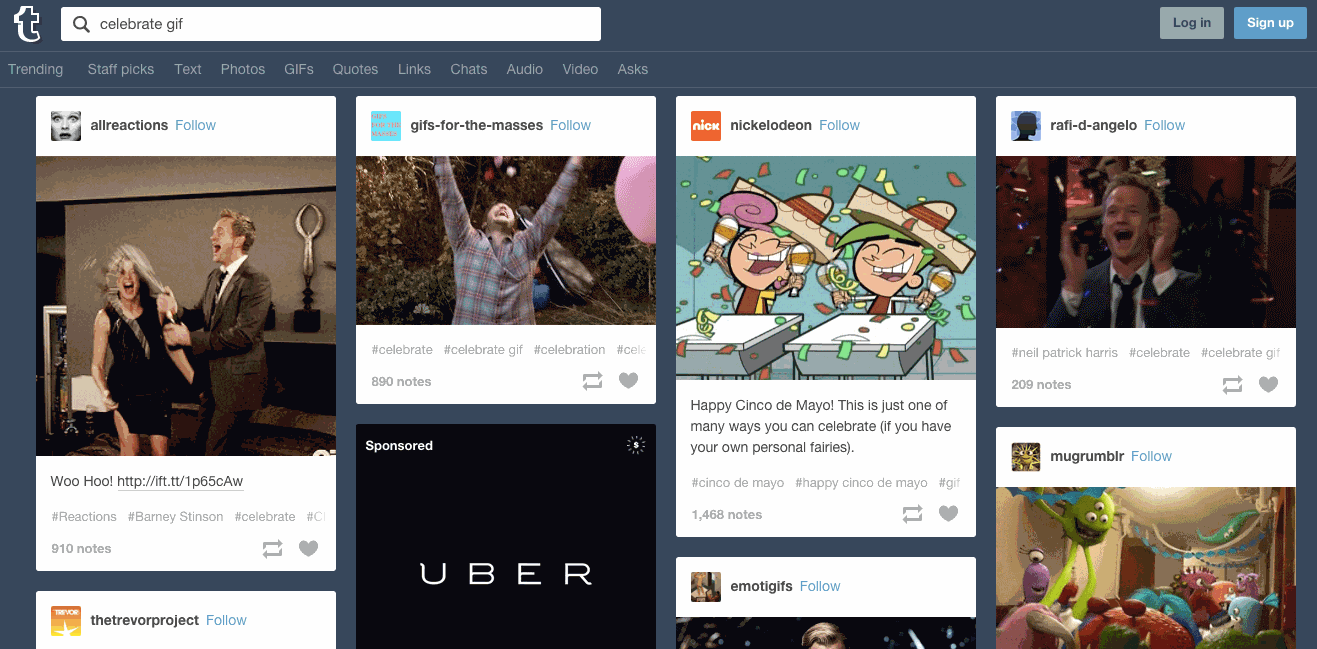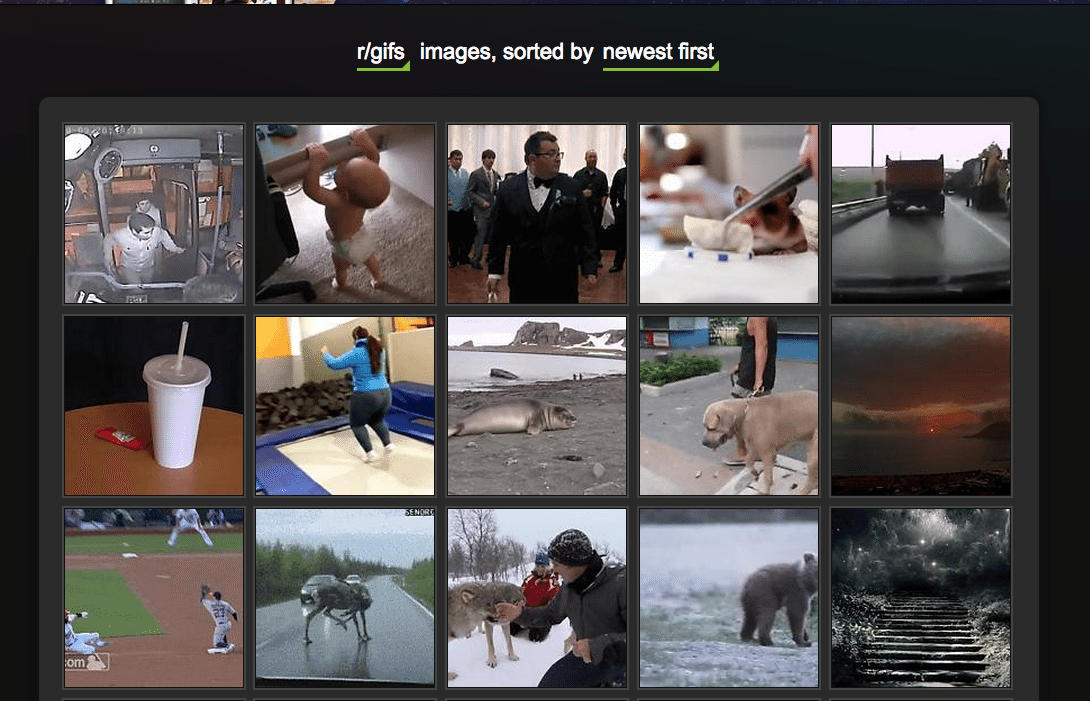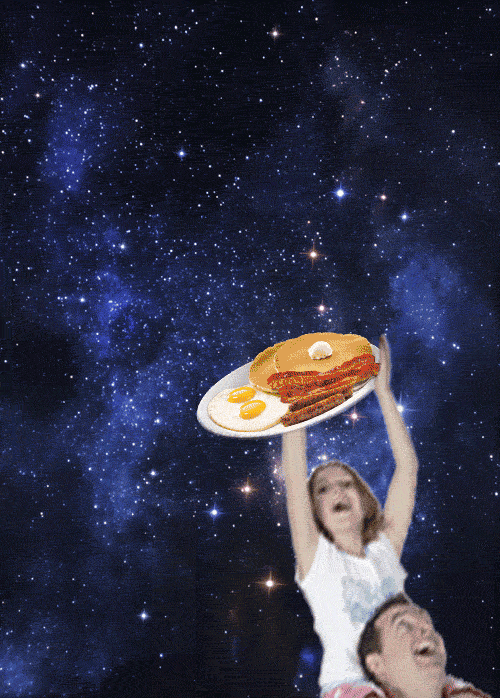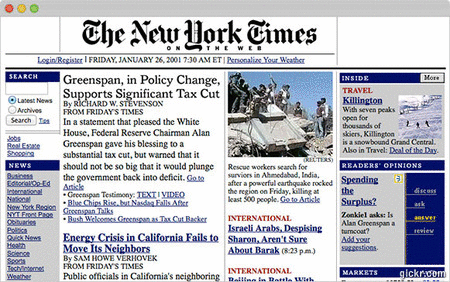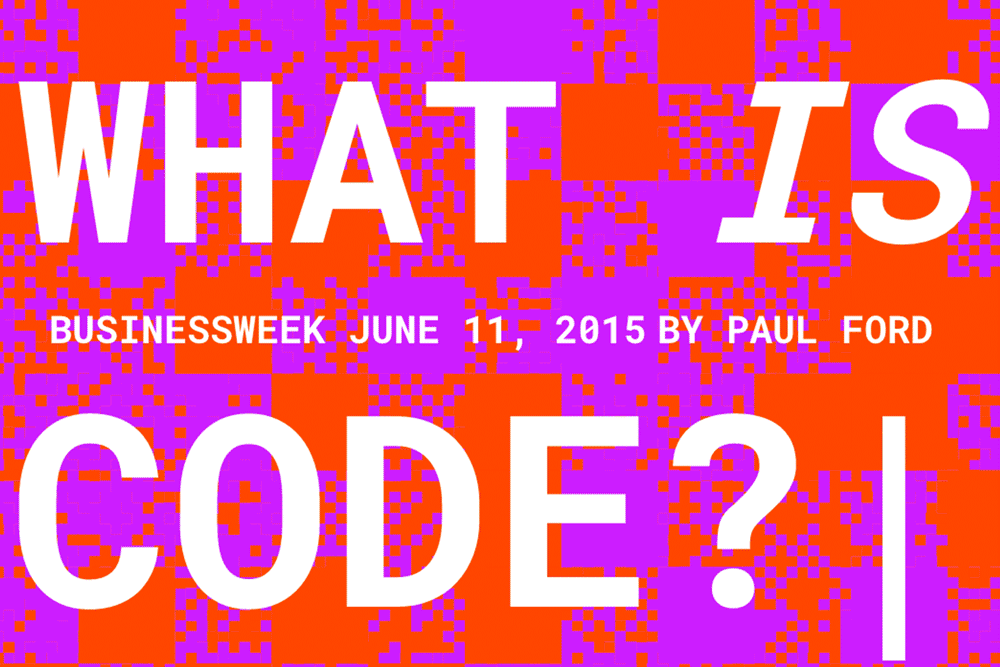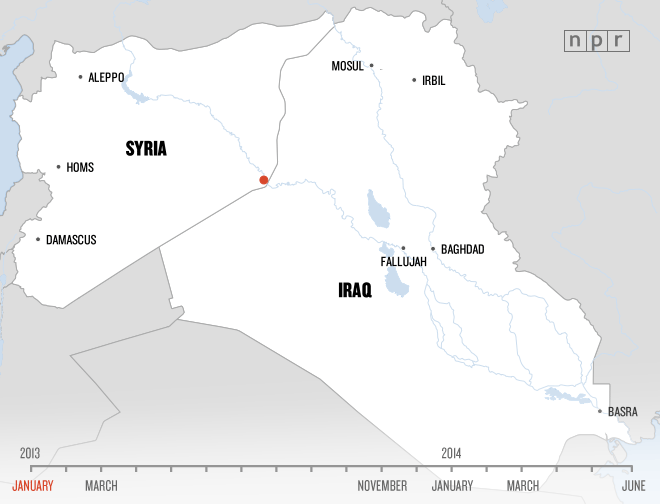GIFs are great.
And they’re everywhere.
We use them at Buffer in our customer service tweets, our emails, our Slack channel. We include GIFs in marketing emails and team announcements. Anywhere there’s a message; there’s the chance for a GIF.
And what’s more, we’ve found GIFs get great results! GIFs in tweets are one of our top tips for more Twitter engagement. One of our most popular transactional emails we send to customers features a GIF.
Want to know how to create GIFs yourself? And know when and where to share them?
We’ve collected all the best tools, tips, and tricks for an A+ GIF game. Take a look at the list here, and feel free to leave a comment with anything more we can add or help with!
What we’ll share in this post:
In this article, we’ll give you all you need on how to start making the most impact with GIFs, including:
- How to create your own GIFs
- Where to find brilliant pre-made GIFs
- When to use GIFs in your marketing
Let’s start with a quick guide on some of the best tools available to create your own GIFs…
9 Simple Apps and Tools for Creating Your Own GIFs in Minutes
How to create GIFs from video
1. Gifs.com
If you’re looking to create a GIF from a YouTube video, Instagram post or Vine, Gifs.com is the perfect tool.
With Gifs.com, all you need to do is paste the URL of the video you’d like to convert to a GIF, and you’re all set. The app features a range of great editing tools as well, including the ability to add captions and crop the image.
Giphy is home to one of the internet’s biggest GIF collections (more on that a little further below), but it also has some brilliant GIF making tools. The first of which, GIF Maker, enables you to create GIFs directly from video files or YouTube links.
To use GIF Maker, simply paste a video URL or upload a video file, and you’ll then be able to create a GIF and edit it within Giphy’s simple-to-use interface. With GIF Maker, you can choose the point in the video from which you’d like the GIF to start, choose the duration, and add a caption.
Once you’re happy with the way your GIF feels, click ‘Create GIF’ and it’ll be added to Giphy ready to share across any social network.
How to stitch together photos
Slideshow, another tool made by Giphy, enables you to combine your pictures and GIFs to create animated GIF slideshows.
To get started with Slideshow, you first need to choose the still images or GIFs you’d like to use (you can combine both stills and GIFs). Then, once your images are uploaded you can choose the order in which they should appear in your GIF and the length of time the still images will appear in your slideshow before going to the next image.
4. Gifmaker.me
Gifmaker.me is a great free tool that allows you to create animated gifs and slideshows from images. Gifmaker features a useful ‘Control Panel’ allowing you to customize your GIF by changing the canvas size, speed of transitions and the number of times the GIF should repeat.
5. Imgflip
Imgflip is similar to Gifmaker.me and enables you to create a GIF from multiple images and also turn video into a GIF. Imgflip allows you to edit your GIF, too, by adding text, changing the delay and toggling with the image size. To export your final GIF without a watermark, you’ll need to be a Pro member, though.
How to edit a GIF
6. GIF Editor
Giphy’s GIF Editor is a brilliant tool to edit and enhance pre-existing GIFs. The free-to-use product provides you with the opportunity to add animated stickers, fun filters, and captions to your GIFs.
To start editing a GIF, simply choose a GIF to edit by entering a GIF URL or any Giphy link or by uploading an image file from your computer. Once your GIF is ready for editing you can choose to add any stickers from Giphy’s library and choose from a wide range of filters (such as inverting your GIF or making it black and white), before adding a caption and exporting the finished item.
How to create a screencast GIF
7. CloudApp
Sometimes it can be super-useful to create GIFs directly from your computer screen. This technique is great to give tutorials or walk-throughs on how to use a product and also extremely handy for customer service.
CloudApp is incredibly useful and amazingly simple. It allows you to take screen recordings, annotate images, record webcam videos and much more – it’s my go-to app for GIFs.
Once you have CloudApp installed, you can record screencasts, download them as GIFS and even share them with a unique URL generated for each recording you make.
8. Recordit
Similar to CloudApp, Recordit allows you to select a section of your screen and create a GIF in seconds. Also like Cloud App, it’s a bit of software that you install to your computer (available for Windows and Mac). You can see from the GIF above how quick and easy it is to use.
9. Sir Gifs A Lot – A fun Slack GIF app we use at Buffer
Sir Gifs A Lot is a Slack-based app that lets you create GIFs from your webcam. Once you’ve connected the app to your Slack, you can create a recording by simply typing /gifalot. This is one of our favorite Slack integrations and provides us we a great way to have a bit of fun together.
Bonus tutorial: How to make GIFs in Photoshop
Creating GIFs in Photoshop takes a little more time than any of the other apps and products we’ve mentioned so far, but it also gives you the most freedom to create exactly what you’re looking for.
Here’s an example of a GIF we made in Photoshop using the technique we’ll explain below:
Step 1: Load images into Photoshop
If you already have a sequence of images ready
GIFs are made up of a series of images (or frames), and if you already have a bunch of images you’d like to turn into a GIF, open Photoshop, the select File > Scripts > Load Files Into Stack. Then select ‘Browse’ and choose which files you’d like to include within your GIF.
(P.S. This GIF was created using CloudApp, mentioned above)
If you don’t have an image sequence ready
If you don’t have a pre-made sequence of images you’d like to use, you can create a set of new layers within Photoshop to act as the frames in your GIF. To add a new layer to your Photoshop project, chose Layer > New > Layer.
When all your layers are ready, it’s time to move onto Step 2 and create your animation.
Step 2: Create your animation
To create a GIF, you need a Timeline. A Timeline will help you organize your images into a flowing animation ready to export as a GIF. To get started with your Timeline, click Window > Timeline.
You’ll then see a Timeline appear at the bottom of your screen.
Next, you need to create your animation. To do this, click ‘Create Frame Animation’ within your Timeline and then click the menu in the right-hand corner of your Timeline and choose ‘Make Frames From Layers.’
Now that all of your frames are in place, it’s a good idea to run through your animation by hitting the Play button in the bottom left of your Timeline. If any frames are out of place, you can drag and drop them to a new position in the Timeline.
Step 3: Export your GIF
Once you’re happy with the way your GIF is looking, it’s time to export it for use on your website, social media profiles, or anywhere you’d like to share it. To export your GIF, click File > Export > Save for Web (Legacy).
You’ll now see the ‘Save for Web’ window, and this is where you can choose the type of GIF you’d like to create. You can see all of the available options by clicking Presets. The choices include GIF 32, GIF 64 and GIF 128 – you can also choose Dithered or No Dither. The number after the GIF indicates the number of colors that’ll be included in your GIF and including Dither helps to alleviate color banding.
How to convert a video into a GIF using Photoshop
Photoshop can also help you convert a video into a GIF by transforming each frame of the video into a frame within Photoshop. To import a video, click File > Import > Video Frames to Layers. You’ll then have the option to choose how much of the video you import and whether you’d like to pull in every frame (for longer GIFs, importing every other frame should be sufficient quality).
Once you’ve imported your video, you can add text, captions and edits withing Photoshop and then follow Step 3 above to export your GIF.
5 Must-Visit Websites to Find the Perfect Pre-Made GIF
There are tons of GIF resources out there; here are just a few of our favorites:
1. Buffer Mood Board
There’s a chance we’re a tiny bit partial to our own resource, the Buffer Mood Board. Find positive, safe-for-work GIFs for specific occasions like hello, thank you, goodbye and more.
And then share them directly from Buffer in one easy step!
We’re particularly excited to share the Mood Board as it comes along with our announcement that you can now share and schedule GIFs from the Buffer dashboard or extension!
2. Giphy
With tons of GIFs and GIFs alone, a great search function and pre-selected categories, Giphy is the gold standard of GIF finding.
3. Google image search
Perhaps the best-known place to search for anything—including GIFs—is Google. To include only GIF images in your search, navigate to an image search and then use the search tools to choose animated images under “Type”.
4. Tumblr
Tumblr is often Ground Zero for GIF culture and finding the memes of tomorrow before they blow up. Explore all GIFs here, or search for a specific GIF type using the Tumblr search bar.
5. Imgur
You never quite know what you’re going to find on Imgur, a viral photo, video, and GIF hub that gets over 150 million monthly visitors.
Try your luck with the site’s grab bag of new and viral GIFs here, or search by topic or activity.
A quick note of caution: If you or your company is in a highly regulated area or might be a bit wary of using copyrighted work in your social sharing, it might be worthwhile to consider the risk attached to using GIFs. Never fear, though—you can still make your own GIFs!
When to use GIFs and why they’re essential for every marketer
1. Use GIFs to show your brand’s personality
Social media is fun—why else would we spend so much time on it? Brands who manage to stay human and share authentically can create a deep and special relationship with their audience, and funny/weird/endearing GIFs can be a part of that.
Who’s using it? Denny’s has built a devoted fan base by being just a bit “out there” with its social media presence, including wacky but mesmerizing GIFs like this one.
2. Use GIFs to show off a product
Want to give your audience a closer look at your product? GIFs can show off the kind of details and motion that can entice shoppers.
Who’s using it? Marie Claire took advantage of the GIF format to offer viewers a look at a product: these killer gladiator sandals.
Gladiators Are Back and Sneakers Are Here to Stay: A Look at Spring's Two Hottest Shoes http://t.co/pkP8k27U0r pic.twitter.com/jlMoN5z8Ph
— Marie Claire (@marieclaire) August 16, 2015
3. Use GIFs to explain a process or a how-to
Sometimes it’s a lot easier to explain something in an image than it would be with words. For step-by-step how-tos, following along with processes, or even quick recipes, a GIF can be exactly what you need.
Who’s using it? Here, the Huffington Post explains 5 ways to wear a scarf. Imagine trying to write this process down!
4. Use GIFs to thank someone
Saying “thank you” with a GIF on Twitter can provide an extra touch of delight. Our own Kevan Lee shows you how in this quick video:
Who’s using it? Here at Buffer, we’re big fans of conversation through GIFs. Here is an example of a recent moment where communicating with GIFs just felt right.
@wssnr http://t.co/YMDOW0sANz Thank you, Jay! :) -Mary
— Buffer (@buffer) August 28, 2015
5. Use GIFs to create a tiny presentation
Think a GIF is too brief a vessel to get a real point across? I was skeptical, too, until I saw some of the amazing mini-presentations that can be shared in this format.
Who’s using it? For example, check out how The Center for Investigative Reporting tells a whole, eye-catching story in just a few frames—and creates curiosity to learn more.
The U.S. imported approximately 17 million pounds of caffeine last year. Here's why: http://t.co/ljaprw288N pic.twitter.com/LcmqPHeoeJ
— CIR (@CIRonline) August 12, 2015
Creating a micro-presentation, sharing a mini-screen recording or even a simple cartoon to complement your tweet’s primary message Who’s using it: The Center for Investigative Reporting
6. Use GIFs to tell a story
GIFs can be particularly effective when you want to string multiple still images together to tell a story of motion or change over time.
Who’s using it? When the New York Times announced a new homepage a while back, this GIF that displays how the news site had evolved over time got tons of shares and conversation.
7. Use GIFS to play an ad
Got a TV or print advertisement you want to get a bit more play out of? Transfer it into GIF form!
Who’s using it? When Bloomberg released their groundbreaking “What Is Code?” issue (please please please read it; it’s amazing!); they gave audiences a teaser of the innovative storytelling in the article with this GIF.
8. Use GIFs to animate data
A really awesome way to use a GIF is to give your audience context into a piece of data or statistic through an animated diagram or graphic.
Who’s using it? NPR used an animated GIF to show the rise of ISIS in Iraq and Syria—a far cry from the memes and jokes GIFs are best known for.
9. Use GIFs to offer a sneak peek
Want to share just a tiny look at a future product, big announcement or upcoming release? A GIF can be the perfect bite-size teaser.
Who’s using it? The 10th season of HBO’s football documentary series “Hard Knocks” focuses on the Houston Texans, who tweeted a sneak peek recently.
Oh hey #HardKnocks….
More coming tonight at 9 pm CT on @HBO @NFLFilms pic.twitter.com/zWsOBtIMoF
— #TexansCamp (@HoustonTexans) August 25, 2015
10. Use GIFS to highlight your company culture
Give your audience a peek inside your company: Who you are, what you look like, what makes you laugh and what you’re up to every day at work. GIFs can be a fun, lighthearted way to share a bit of your company culture and bring your fans closer to you.
Who’s using it? Wistia does such a great job of injecting personality and fun into everything they share on social media. In this example, they use a fun and friendly GIF to introduce some teammates and pave the way for some great networking.
#MozCon: say hi to @ezrafishman & @notalyce if you see ‘em! Join us @ @StJohnsSeattle tonight: http://t.co/tezaUPEqkj pic.twitter.com/Ck4MF02KDi
— WISTIA (@wistia) July 14, 2014
Over to you
GIFs are such a fun area to dig into, and I hope you found this guide useful. It feels like we still have a ton to learn about GIF making, too, and I’d love to learn from you here.
How do you use GIFs in your marketing or social media? What’s your all-time favorite GIF? It’d be great to hear all about it in the comments!
Image sources: Michael Shillinburg
Read more: How Does The Football Transfer Process Work?